
Read the Original Article @ DotNetSpark.com

Read the Original Article @ DotNetSpark.com

In this post, I will step you guys to the depth of the printing API. Don’t forget to share your thoughts. Suggestions are always welcome. This will help me to improve my articles.
It’s another great day when one of my other article on “Windows 7 Multi-touch Application Development” has been selected in Microsoft official WPF site: WindowsClient.net. It’s a great pleasure for me. Thanks to DotNetFunda Team for the honour.
Read the Original Article @ DotNetFunda.com
Microsoft has just released the Silverlight 4 RC with several changes in the Silverlight runtime & in the Silverlight tools. Though there are couple of changes since Silverlight 3 & since Silverlight 4 Beta but it supports most of the Silverlight 3 applications by using Quirks mode. In some cases your earlier application will break or behave differently.
In this post I will describe you both the breaking changes in Silverlight 4 since Silverlight 3 & Silverlight 4 Beta. But before going to the discussion on the breaking changes, let me tell you what is Quirks mode. Quirks mode is a behaviour by which your previous application will work on the new runtime. Simple example is that, if you have Silverlight 3 compiled application it will try to run in Silverlight 4 (some cases it will fail) using quirks mode but if you compile the same application in Silverlight 4 it will not use the quirks mode and through errors on the changes.
What’s new in Silverlight 4:
Breaking Changes since Silverlight 3:
So, lets start with describing the breaking changes in Silverlight 4 since Silverlight 3.
Breaking Changes since Silverlight 4 Beta:
If you were exploring Silverlight 4 Beta this section will be most important for you. There are some changes in both the runtime & tool since the beta release. So before starting with that please read the same carefully.
Today morning when I checked my mail, I saw one mail regarding “Article of the day” from DotNetFunda.com mentioning one of my article titled “Windows 7 Multitouch Application Development (Part – I)” has been selected as “Article of the day” in Microsoft WPF site WindowsClient.Net.
Thank you DotNetFunda team.







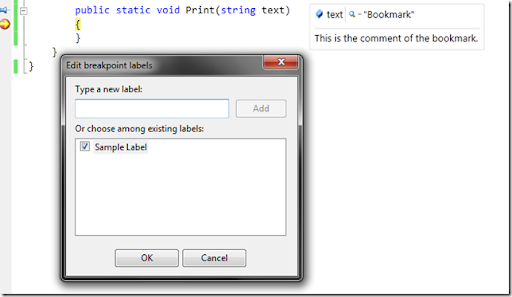
Microsoft has released two hot fixes till now for Visual Studio 2010 RC crash related to intellisense. The people who are currently using Visual Studio 2010 RC in a machine having UI Automation 3.0 APIs, touch screen, screen reader etc. have to download & install the following two HotFixes:
If you need any more information on the fixes then get it here at MSDN Blog.
In this post I will talk for one of the new feature in C# 4.0 – Named and Optional Parameter. Actually these are not a single feature but two different feature. You can get more benefit if you work with them together. So, what are those? Named parameter is a way to provide an parameter to the method using the name of the corresponding parameter instead of its position in the parameter list. Whereas, optional parameter allows you to omit arguments to member invocation.
I think this is now-a-days a common issue for all the developers who are currently exploring both Visual Studio 2010 RC and Silverlight 4 Beta. Microsoft has removed the bits of Silverlight in the RC version of Visual Studio 2010. To work with that lots of people are now asking the same question.
Today I found a link which is written in a different version. I thought to share this thru my blog which may help the fellow developers (who are keeping a eye to my blog posts) to explore both simultaneously. Here is the original link of the post: http://sorokoletov.com/2010/02/hate-2-wait-silverlight-4-beta-2-vs-2010-rc/
Use the below link to translate it in English: http://tinyurl.com/SL4inVS2010RC-en
If you follow the steps provided in that blog post, you can install the Silverlight 4 Beta in your Visual Studio 2010 RC environment & start working on it till Microsoft releases the RC version of Silverlight. Go ahead and enjoy.
Remember: WCF RIA Services doesn’t work with this hack. I strongly recommend you to work with Visual Studio 2010 Beta 2 & Silverlight 4 Beta.


In this post I will discuss on how to create a Silverlight arrow. This will be beneficial for implementing Silverlight presentation where you can add some arrows to point to some blocks. This is simple enough to implement & will be beneficial for the beginners.
Create a Silverlight project. Now add a public class “Arrow” in it. Inside the Arrow.cs you have to add three lines (one is the base line, second is the left arrow head & the third is the right arrow head). Next you have to add those three lines inside a Panel.
Let’s start with creating the simple arrow in step-by-step process. First step is to create the base line of the arrow. Create a Line and set it’s (x1, y1) & (x2, y2). This will create the line.
private static Line CreateBaseLine(double startX, double startY, double length, Brush lineBrush, double thickness) { Line arrowLine = new Line(); arrowLine.Stroke = lineBrush; arrowLine.StrokeThickness = thickness; arrowLine.X1 = startX; arrowLine.X2 = length; arrowLine.Y1 = startY; arrowLine.Y2 = startY; return arrowLine; }Now lets create the left arrow head. The approach to it is same as creating the base line. Here only you have to pass the instance of the base line for calculating the (x1, y1).
private static Line CreateLeftArrowHead(Brush lineBrush, double thickness, Line arrowLine) { Line arrowLeft = new Line(); arrowLeft.Stroke = lineBrush; arrowLeft.StrokeThickness = thickness; arrowLeft.X1 = arrowLine.X2 - 10.00; arrowLeft.X2 = arrowLine.X2; arrowLeft.Y1 = arrowLine.Y2 - 10.00; arrowLeft.Y2 = arrowLine.Y2; return arrowLeft; }Creation of right arrow head is also similar to the one I mentioned for creating the left arrow head. The difference here is the y1.
private static Line CreateRightArrowHead(Brush lineBrush, double thickness, Line arrowLine) { Line arrowRight = new Line(); arrowRight.Stroke = lineBrush; arrowRight.StrokeThickness = thickness; arrowRight.X1 = arrowLine.X2 - 10.00; arrowRight.X2 = arrowLine.X2; arrowRight.Y1 = arrowLine.Y2 + 10.00; arrowRight.Y2 = arrowLine.Y2; return arrowRight; }
Here instead of creating two separate methods for creating the two arrow heads you can just create only one method & pass the calculated (x1, y1) & (x2, y2). This is the simple approach mentioned here to give an idea to the beginner to create an arrow. It can be modified to implement some complex arrows like Horizontal, Vertical or even better Connected Arrows.
Download Sample Application: Silverlight Arrow Demo
Microsoft Community Techdays is going on in India. It already started in 12 cities across India for Developers & IT Professionals. This will cover a big content on .Net 4.0, Visual Studio 2010, Silverlight, Cloud Computing, Windows 7 and SQL Server. Go ahead & learn the technical skills from the experts.
Visit the Community Techdays site and register yourself for your active participation. Chose any one of the event (Online or In-Person) which best suits you.
Mozilla released their final version of Firefox 3.6 with additional features. Some of it’s top features are:
To check all other features of Mozilla Firefox visit the Firefox Features site. If you are not using that yet you can download it from Firefox Download site.
Pinging a network IP or Hostname is not available in Silverlight. But you can do this using WCF service. In this post I am going to implement the same thing for you. I am using Silverlight 4 here. But this can also be possible in Silverlight 3.
While surfing thru different forum I noticed that, lots of people are actually facing issues while trying to implement the drag and drop feature. The main problem arises while trying to drag from a ListBox to a panel like canvas. In this post, I will go thru the steps to demonstrate such feature.
Here I will use Telerik control to give out the demonstration. You can download the trial version of the dlls from Telerik Silverlight Control Page. I have implemented the demo using Silverlight 4 Beta 1. The same thing is also possible in earlier version of Silverlight. You can download Silverlight SDK from Silverlight Site. To develop apps in Silverlight 4 you must need Visual Studio 2010 Beta 2 which you can download from Microsoft site.
So, lets go for implementing the same. Create a Silverlight project. Lets create a ListBox and a Canvas inside the LayoutRoot:
<Grid x:Name="LayoutRoot" Background="White"> <Grid.ColumnDefinitions> <ColumnDefinition Width="150"/> <ColumnDefinition Width="*"/> </Grid.ColumnDefinitions> <ListBox x:Name="lstBox" Margin="10" Grid.Column="0"/> <Canvas x:Name="cnvDropBox" Background="Yellow" Margin="10" Grid.Column="1"/> </Grid>Now in the code behind, we have to register the Drag and Drop events for the ListBox & Canvas. Use RadDragAndDropManager class to register the same.
RadDragAndDropManager.AddDragInfoHandler(lstBox, OnDragInfo); RadDragAndDropManager.AddDragQueryHandler(lstBox, OnDragQuery); RadDragAndDropManager.AddDropInfoHandler(cnvDropBox, OnDropInfo); RadDragAndDropManager.AddDropQueryHandler(cnvDropBox, OnDropQuery); RadDragAndDropManager.SetAllowDrop(cnvDropBox, true);The implementation of the events will be as below:
private void OnDragQuery(object sender, DragDropQueryEventArgs e) { if (e.Options.Status == DragStatus.DragQuery) { var draggedListBoxItem = e.Options.Source as Image; e.Options.DragCue = draggedListBoxItem.Source; e.Options.Payload = draggedListBoxItem.Source; } e.QueryResult = true; e.Handled = true; }
private void OnDragInfo(object sender, DragDropEventArgs e) { if (e.Options.Status == DragStatus.DragComplete) { // comment this block if you are going to clone lstBox.Items.Remove(e.Options.Source); } }
private void OnDropInfo(object sender, DragDropEventArgs e) { var droppablePanel = e.Options.Destination; if (e.Options.Status == DragStatus.DropComplete && droppablePanel is Canvas) { FrameworkElement dragableControl = null; Point desiredPosition = new Point(); Point currentDragPoint = e.Options.CurrentDragPoint; Point canvasPosition = cnvDropBox.TransformToVisual(null).Transform(new Point()); if (e.Options.Source is Image) { // create the new instance & update the necessary properties // this step is require if you are going to make a clone Image tempDragableControl = e.Options.Source as Image; dragableControl = new Image() { Source = tempDragableControl.Source }; cnvDropBox.Children.Add(dragableControl); } desiredPosition.X = currentDragPoint.X - canvasPosition.X; desiredPosition.Y = currentDragPoint.Y - canvasPosition.Y; dragableControl.SetValue(Canvas.LeftProperty, desiredPosition.X); dragableControl.SetValue(Canvas.TopProperty, desiredPosition.Y); } }
private void OnDropQuery(object sender, DragDropQueryEventArgs e) { var droppablePanel = e.Options.Destination; if (e.Options.Status == DragStatus.DropDestinationQuery && droppablePanel is Canvas) { e.QueryResult = true; e.Handled = true; } }
As I am using Image inside the ListBoxItem, hence OnDragQuery I am setting the Source as an Image to the DragCue & PayLoad properties. OnDragInfo I am removing item from the ListBox. If you don’t want to remove the dragged image from the ListBox then just remove that line. OnDropInfo I am just placing the Image to the appropriate position which we will get as CurrentDragPoint in the DragDropEventArgs.
This is a sample demonstration. So, you have to explore it more to fulfil your requirement.
Download Sample Application: Drag And Drop ListBoxItem to Canvas Demo
In this post I will describe you another feature of Silverlight 4 “Access to external content”. Here I will show how to drag and drop some external images to my sample application. Earlier Silverlight 4 this feature was not available. There was no client file access permission. But in this new release they introduced this functionality by which you can implement the same.
To implement this feature you must need Silverlight 4, which is now available in Beta 1 version. You need Visual Studio 2010 Beta 2 which you can download freely from Microsoft site.
Now if your dev environment is ready then we can go further to implement the same. Excited so much to do it? Create a Silverlight project which will create “MainPage.xaml” for you. Inside the MainPage.xaml add a ScrollViewer containing a WrapPanel. Your ScrollViewer will have a fixed Height & Width where as your WrapPanel will be free size. This ensures that, if more components are added inside the WrapPanel it will automatically add a scrollbar to it. So, you can scroll through the child components. In this example I want to drop some external image files inside this panel. So, I will set the WrapPanel “AllowDrop” property to true. This will make the panel droppable.
On the Drop event handler of the wrap panel you will get the dropped files as data to the DropEventArgs which has an array of FileInfo. DataFormats.FileDrop sets the droppable permission to the panel.
FileInfo[] droppedFiles = e.Data.GetData(DataFormats.FileDrop) as FileInfo[];Now for each dropped file you can check whether it is a supported image file. If so, proceed further to add it to the wrap panel. See the sample code:
void imageContainer_Drop(object sender, DragEventArgs e) { FileInfo[] droppedFiles = e.Data.GetData(DataFormats.FileDrop) as FileInfo[]; foreach (FileInfo droppedFile in droppedFiles) { if (IsSupportedImageFile(droppedFile.Extension)) { Border imagePlaceHolder = new Border() { Child = CreateImage(droppedFile), Background = transparentColor, Margin = new Thickness(10.0), Cursor = Cursors.Hand, }; ToolTipService.SetToolTip(imagePlaceHolder, droppedFile.Name); imagePlaceHolder.MouseEnter += imagePlaceHolder_MouseEnter; imagePlaceHolder.MouseLeave += imagePlaceHolder_MouseLeave; imageContainer.Children.Add(imagePlaceHolder); } } }Here IsSupportedImageFile() method takes the extension of the dropped file as a parameter which will check whether it is a valid image format. I used .jpg & .png for the demonstration which actually uses switch case. The CreateImage() method creates an object of the image from the FileStream of the dropped file.
private Image CreateImage(FileInfo droppedFile) { using (FileStream fileStream = droppedFile.OpenRead()) { BitmapImage bitmapImage = new BitmapImage(); bitmapImage.SetSource(fileStream); return new Image() { Source = bitmapImage, Width = 100, Margin = new Thickness(5.0) }; } }
Now after writing this code, your application will be ready to get external file droppable inside it. Run your application & drop some jpg/png files from your image directory to your browser i.e. Silverlight application. You will see that the dropped images are automatically added inside your panel. This is a good example of accessing external files droppable inside your web application. Download the sample solution & implement what you want to do.
So what next? I think from the above example you will get the idea of what we can achieve from this. Anyway you can implement file upload utility by just dragging & dropping inside the web application just like Skydrive. You can also drop text files to read the file instead of browsing & uploading to the server. And more… Go ahead & enjoy programming with Silverlight 4.
Download Sample Application: Silverlight 4 Drag-N-Drop External Image
Silverlight 4 has now support for Mouse Wheel. From now onwards you can use mouse wheel event to trigger on mouse wheel rotation. Until the release of Silverlight 4 Beta 1 you had to write JavaScript code & a huge lines of code in C#. Now just forget about those lines. Your code will be clean.
If you want to use the clean coding for mouse wheel, you have to just register & implement the said event in your code. Apart from the MouseLeftButtonDown / MouseLeftButtonUp / MouseRightButtonDown / MouseRightButtonUp / MouseEnter / MouseLeave events there you will find another event called MouseWheel. This event is responsible for clean up your code to implement the feature. You can also override the OnMouseWheel event in your main control.
See the below code:
protected override void OnMouseWheel(MouseWheelEventArgs e) { base.OnMouseWheel(e); txbMouseWheelValue.Text = string.Format("Mouse Wheel Value: {0}", e.Delta); if (e.Delta > 0) rotateBrdWheeler.Angle += 10; else rotateBrdWheeler.Angle -= 10; }
Here when the mouse wheel event is registered, it will set e.Delta as the output of mouse wheel rotation. You can check whether the value is positive / negative & depending on that you can decide your own logic. In the demo app I am rotating a Rectangle by 10 degree depending on the sign of delta. You can do your own logic there.
It’s so easy. So, go ahead & clean your code (only supports in Silverlight 4). Enjoy the new feature. Cheers… :)
Download Sample Application: Silverlight 4 Mouse Wheel Demo Solution
In my previous posts I discussed about “How to work with Notification API?” & “How to Capture Video from Default Webcam?”. In this post I will describe about the another cool new feature (“How to use the all new Right Click Context Menu?”) of Silverlight 4.
Silverlight 4 has now support for right click. You can now register the event “MouseRightButtonDown” & “MouseRightButtonUp” to any FrameworkElement. Hence, no need to use JavaScript to disable the right click option. If you want to disable the right click option then just implement those events with:
e.Handled = true;
Now if you want to implement a Context Menu on right click, create the Popup Context menu & position it to proper location. The following code will create the context menu:
private Popup CreateContextMenu(Point currentMousePosition) { Popup popup = new Popup(); Grid popupGrid = new Grid(); Canvas popupCanvas = new Canvas(); popup.Child = popupGrid; popupCanvas.MouseLeftButtonDown += (sender, e) => { HidePopup(); }; popupCanvas.MouseRightButtonDown += (sender, e) => { e.Handled = true; HidePopup(); }; popupCanvas.Background = new SolidColorBrush(Colors.Transparent); popupGrid.Children.Add(popupCanvas); popupGrid.Children.Add(CreateContextMenuItems(currentMousePosition)); popupGrid.Width = Application.Current.Host.Content.ActualWidth; popupGrid.Height = Application.Current.Host.Content.ActualHeight; popupCanvas.Width = popupGrid.Width; popupCanvas.Height = popupGrid.Height; return popup; }CreateContextMenuItems() will add some context menu items, on click it will show which menu item has been cllicked by you. Upto this I only talked about the creation of the customized context menu. Now we have to show it on right click inside the Silverlight application. In my example, I added a Border control which has the right click event registered. Now check the below implemented code which will be responsible for showing the context menu:
void brdRightClickZone_MouseRightButtonUp(object sender, MouseButtonEventArgs e) { txbMessage.Text = "Right Clicked"; Point currentMousePosition = e.GetPosition(LayoutRoot); ShowPopup(currentMousePosition); } private void btnRightClick_MouseRightButtonDown(object sender, MouseButtonEventArgs e) { e.Handled = true; }
On right mouse down, I am setting the e.Handled = true. This ensures that, this will not show up the default Silverlight context menu & the right mouse up implementation will popup the customized context menu at the current mouse position.
What next? Download the sample application created by me & implement your own logic to create the customized context menu which will open on right click on your silverlight application.
Download Sample Application: Silverlight 4 Right Click Context Menu Demo
Silverlight Notification API is a new feature introduced in Silverlight 4 Beta 1. If you are developing your application using Silverlight & want to show some notification message like Outlook to the user, then you can use this. Remember that, this feature only works out of browser.
To develop Silverlight 4 application you must need Visual Studio 2010 Beta 2 which you can download from the Microsoft site. If you are using Visual Studio 2008 then you can install Visual Studio 2010 side by side too. After you installed the studio, just go with the installation of the “Silverlight 4 Tools for Visual Studio 2010”.
After you setup your development environment create a new Silverlight 4 application using Visual Studio 2010. This will automatically create a page “MainPage.xaml” for you. Add two buttons in your XAML. One is to install the Silverlight application as out of browser & another is to show the notification.
<Button x:Name="btnInstall" Width="150" Height="20" Content="Install OOB" Margin="5"/> <Button x:Name="btnShowNotification" Width="150" Height="20" Content="Show Notification" Margin="5"/>
For implementing the Silverlight out of browser feature follow my earlier post: “How can you implement Silverlight 3 Out-Of-Browser feature?” Now go to the code behind file “MainPage.xaml.cs” & implement the click event for those. On page load, if it is running out of browser then create the notification window instance:
// Initialize a new instance of Notification Window notificationWindow = new NotificationWindow(); notificationWindow.Height = 50.0; notificationWindow.Width = 300.0;Create your custom notification panel either using XAML or code behind. You can go for a nice looking UserControl. Here for example I will use a TextBlock inside a Border to show a simple message.
Border border = new Border() { Background = new SolidColorBrush(Colors.Gray), Height = notificationWindow.Height, Width = notificationWindow.Width, Child = new TextBlock() { Text = "This is a Custom Notification from Silverlight 4", Foreground = new SolidColorBrush(Colors.White) } };Now, on “Show Notification” button click event check for whether it is running out of browser. If so, assign the notification panel you created to the content of the notification window instance & call the show method of the notification window. Here you have to pass the duration of the visibility of the notification in milliseconds.
notificationWindow.Content = border; // add the custom notification panelNow run your application & click on the “Install OOB” button. This will install the Silverlight application and open the desktop version of it. Click the “Show Notification” button to show the notification at the right bottom corner of your desktop.
notificationWindow.Show(2000); // show the notification
Download Sample Solution: Silverlight 4 Notification API Demo
Silverlight 4 Beta 1 has been released by Microsoft on 18th November 2009. There are lots of goodies came up with the release of the new version. Among them, most of all are requested by the developers & users of Silverlight. In this post I will demonstrate one of the new feature “Accessing Default Webcam using Silverlight 4”.
To create a Silverlight 4 application you need “Visual Studio 2010 Beta 2”. Download it from the Microsoft site. Then install the “Silverlight Tools 4 for Visual Studio 2010 Beta 2”. After successful installation, create a Silverlight 4 Application project.
Once you done with the project creation, Visual Studio will open the MainPage.xaml for you. Add a Rectangle & three Buttons inside the Grid. The Rectangle will responsible for the Video output from your VideoCaptureDevice & buttons will be responsible for the interaction with the device. After adding the same your XAML will look like this:
<Grid x:Name="LayoutRoot" Background="White"> <StackPanel HorizontalAlignment="Center"> <Rectangle x:Name="rectWebCamView" Width="500" Height="400"/> <StackPanel Orientation="Horizontal" HorizontalAlignment="Center"> <Button x:Name="btnCaptureDevice" Content="Capture Device" Margin="5"/> <Button x:Name="btnPlayCapture" Content="Start Capture" Margin="5"/> <Button x:Name="btnStopCapture" Content="Stop Capture" Margin="5"/> </StackPanel> </StackPanel> </Grid>
Now, go to the code behind file (MainPage.xaml.cs) & create an instance of CaptureSource. Then call TryCaptureDevice() to initiate the Video Capture. This first get the default Video Capture device & assign it to the VideoBrush instance of the rectangle. Remember that, this will ask the user to grant permission to the user device & upon successful only it will start the device.
private void TryCaptureDevice() { // Get the default video capture device VideoCaptureDevice videoCaptureDevice = CaptureDeviceConfiguration.GetDefaultVideoCaptureDevice(); if (videoCaptureDevice == null) { // Default video capture device is not setup btnPlayCapture.IsEnabled = false; btnStopCapture.IsEnabled = false; btnCaptureDevice.IsEnabled = true; MessageBox.Show("You don't have any default capture device"); } else { btnPlayCapture.IsEnabled = false; btnStopCapture.IsEnabled = false; // Set the Capture Source to the VideoBrush of the rectangle VideoBrush videoBrush = new VideoBrush(); videoBrush.SetSource(captureSource); rectWebCamView.Fill = videoBrush; // Check if the Silverlight has already access to the device or grant access from the user if (CaptureDeviceConfiguration.AllowedDeviceAccess || CaptureDeviceConfiguration.RequestDeviceAccess()) { btnPlayCapture.IsEnabled = true; btnStopCapture.IsEnabled = false; btnCaptureDevice.IsEnabled = false; } } }
Download Sample Solution: Silverlight 4 Webcam Demo
Microsoft released the first beta version of Silverlight 4 on 18th November 2009 at PDC in Los Angels. This version has been released for the developers only to have a look on what they are actually featuring on Silverlight 4 final release. As it’s not a Go-Live version hence you can’t develop commercial application using it. The Silverlight 4 runtime is not available for the end user till now.
Silverlight 4 Beta 1 comes up with a lot of powerful capabilities as already requested by the developers. Microsoft shipped it with almost 90% of requested features. You can see the list of new features in “What's new in Silverlight 4?”
To develop Silverlight 4 application you will need Visual Studio 2010 beta 2 which you can download it from “Get Tools” section. All necessary links are available on that page. Microsoft also released the new Expression Blend & the new Silverlight Toolkit for Silverlight 4 Beta 1. You can download them from the same location.
Have a look into Tim Heuer's Blog for more details.
Silverlight 3 came up with Out Of Browser support. Using that feature one can install the application just like a standalone windows application. Hence no need to open the browser to run the Silverlight application. Today for the first time I gone thru the APIs & created a sample application. Here I will discuss about the same to give you a demonstration. It is quite easy to implement.
Create a Silverlight application using Visual Studio 2008. This will automatically create “MainPage.xaml”. Now open the MainPage.xaml & add the following lines inside the LayoutRoot Grid:
<StackPanel Margin="20" HorizontalAlignment="Center">
<TextBlock Text="Silverlight Out Of Browser Demo Application"
FontSize="20" HorizontalAlignment="Center"/>
<Button x:Name="btnInstall" Content="Install as Out Of Browser Application"
Width="300" Height="20" Margin="20"/>
</StackPanel>
Read the Complete Article @ DotNetFunda.com