Audio Not Working on Windows 11? Try These Proven Solutions
Resolve audio issues on Windows 11 with our comprehensive troubleshooting guide. Fix sound problems and enjoy seamless audio playback.- Article authored by Kunal Chowdhury on .
Resolve audio issues on Windows 11 with our comprehensive troubleshooting guide. Fix sound problems and enjoy seamless audio playback.- Article authored by Kunal Chowdhury on .
Audio issues can be frustrating, especially when using your computer for entertainment, communication, or work purposes. Windows 11, the latest operating system from Microsoft, offers several built-in tools and solutions to address common audio problems. In this article, we will explore step-by-step methods to troubleshoot and fix audio issues on Windows 11.
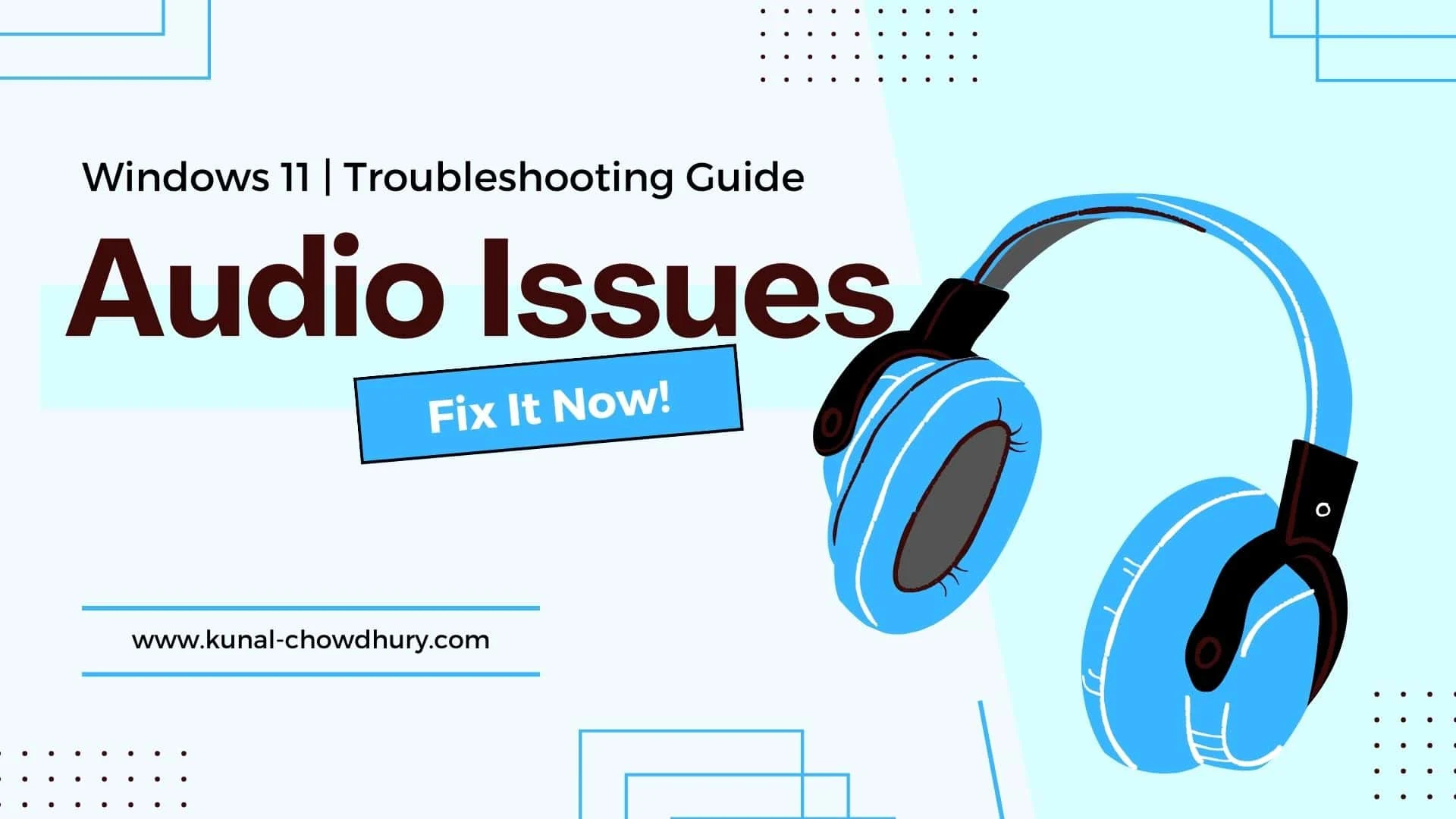
Before diving into software-related troubleshooting, ensure that your audio hardware is properly connected. Follow these steps:
Sometimes, audio issues can be resolved by adjusting volume settings or selecting the correct playback device. Here's what you can do:
Outdated or incompatible audio drivers can cause various audio problems. To update your audio drivers on Windows 11:
Windows 11 includes a built-in Audio Troubleshooter that can automatically detect and fix common audio issues. Follow these steps:
Audio enhancements, such as surround sound effects or equalizer settings, can sometimes conflict with the proper functioning of audio devices. Disabling these enhancements may help resolve audio issues:
If updating the audio drivers didn't resolve the issue, you can try reinstalling or rolling back the drivers to a previous version:
By following the troubleshooting steps mentioned above, you should be able to fix common audio issues on Windows 11. Remember to check hardware connections, adjust volume settings, update audio drivers, run the Audio Troubleshooter, disable audio enhancements, and consider reinstalling or rolling back audio drivers if necessary. If the problem still persists, it may be worth seeking further assistance from Windows support or your computer manufacturer.
Thank you for visiting our website!
We value your engagement and would love to hear your thoughts. Don't forget to leave a comment below to share your feedback, opinions, or questions.
We believe in fostering an interactive and inclusive community, and your comments play a crucial role in creating that environment.