How to Activate eSIM on iPhone 14 and Older Models
Learn how to activate eSIM on iPhone 14 and older models with this step-by-step guide. Get rid of physical SIM cards and enjoy the convenience!- Article authored by Kunal Chowdhury on .
Learn how to activate eSIM on iPhone 14 and older models with this step-by-step guide. Get rid of physical SIM cards and enjoy the convenience!- Article authored by Kunal Chowdhury on .
As you unbox your new iPhone, you may notice something different - a missing SIM tray. Fear not, because utilizing an eSIM with your iPhone is now the norm in the US. But for some, this change may come as a surprise. Luckily, activating an eSIM is a breeze and we're here to guide you through it with ease. From switching your physical SIM to an eSIM to using Dual SIM, we'll cover all the bases.
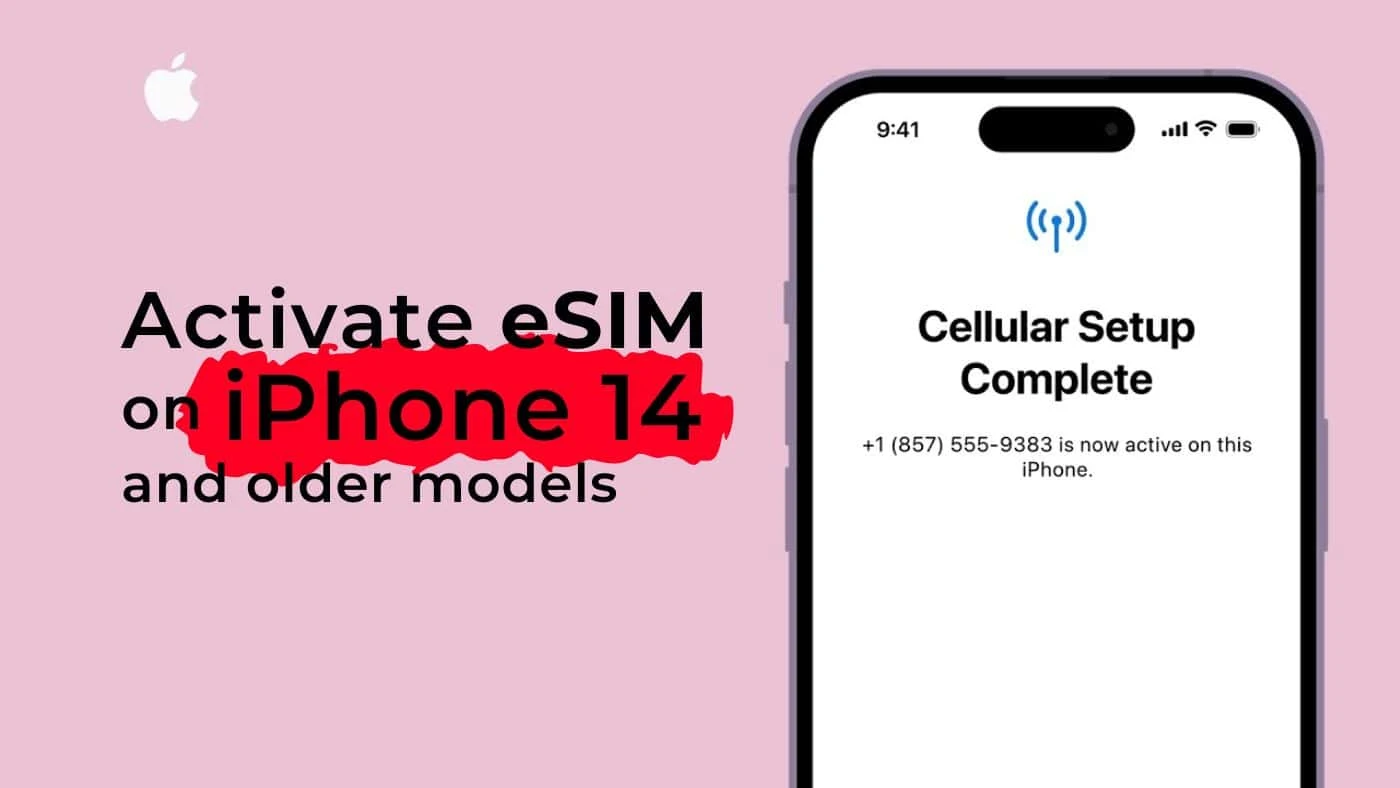
Choosing the right eSIM for your iPhone can be a daunting task. With so many providers, data plans, and prices to compare, it can seem difficult to find the one that's right for you. Read here for all the information and to compare prices and features of the various eSIMs available today. They also offer discounts on most eSIMs when you purchase through their website - a great way to save money!
The eSIM replaces the traditional physical SIM card, meaning no more fumbling around trying to insert it into your phone. But don't be fooled, eSIM technology is not a recent invention, it's been around for a while and is supported by many devices worldwide. The iPhone XS first introduced eSIM capability, and Apple has continued to implement this feature in their latest models. With the iPhone 14, however, the eSIM is no longer optional, it's a necessary component. It seems like Apple is taking a step towards a more digital future, one without the need for a tangible SIM card.
You can use the eSIM feature with any of the following iPhones: iPhone XS, iPhone XS Max, iPhone XR, iPhone 11, iPhone 11 Pro, iPhone 11 Pro Max, iPhone SE (2020 & 2022), iPhone 12, iPhone 12 mini, iPhone 12 Pro, iPhone 12 Pro Max, iPhone 13, iPhone 13 mini, iPhone 13 Pro, iPhone 13 Pro Max, iPhone 14, iPhone 14 Plus, and iPhone 14 Pro Max.
More from Apple here: https://support.apple.com/en-gb/HT213448.
Before you can start enjoying all the benefits of an eSIM, there are a few things you need to get sorted out first. Firstly, make sure you have a carrier that supports eSIM. Not sure? Don't worry, just give your carrier a quick call and check.
Secondly, you'll need to connect your iPhone to a Wi-Fi network to activate the eSIM. But, if you're one of the lucky ones who own an iPhone from the latest iPhone 14 series, you can skip that step. Once you have all the requirements checked off, you're ready to set up the eSIM on your iPhone and take your phone game to the next level.
This process may seem daunting at first but fear not. Depending on your carrier, you could either directly convert on your iPhone or have to scan a QR code, or send an SMS.
If you're thinking of ditching your physical SIM card for a more streamlined, digital version, there's good news: you can now convert to an eSIM directly on your iPhone, provided your carrier supports it.
Here's how to do it: first, navigate to the Cellular/Mobile Data section within your phone's Settings app. From there, select the "Convert to eSIM" option. But be warned: if this option isn't available to you, your carrier might not support direct eSIM conversion.
Some carriers offer a nifty solution to convert your physical SIM into an eSIM using a QR code. Simply contact your carrier, and they'll provide you with the code to get started. Once activated, you can forgo the physical SIM, but be sure to check with your carrier first for any unique instructions based on your region. Don't forget to have your iPhone's IMEI and EID numbers handy.
To find your iPhone's IMEI and EID, go to Settings > General > About. At the bottom of the screen, you'll see the information. Make a note of it for later use.
We recommend converting your physical SIM into an eSIM for greater flexibility and convenience. It's a simple process that starts with inserting your physical SIM into your iPhone. If your phone doesn't have a physical SIM slot, don't fret - you'll just need to use another device to send a message with the code, IMEI, and EID specified by your carrier.
Once you receive an SMS with the eSIM card number and instructions, follow your carrier's guidance to confirm the conversion. Then, tap on the Data plan ready to be installed notification on your iPhone, and allow the on-screen prompts to guide you through activating the eSIM.
After a brief waiting period, your physical SIM will be transformed into a shiny new eSIM, ready to offer you unparalleled flexibility in your mobile usage.
Your carrier may require you to manually enter some information. You can easily do so by opening up your Settings, selecting Cellular or Mobile Data, and then Add eSIM followed by Other Options. From there, you'll choose to use a QR Code and then Enter Details Manually. Be sure to get all the necessary info from your carrier and enter it into your iPhone and follow the on-screen directions.
Thank you for visiting our website!
We value your engagement and would love to hear your thoughts. Don't forget to leave a comment below to share your feedback, opinions, or questions.
We believe in fostering an interactive and inclusive community, and your comments play a crucial role in creating that environment.