How to install Windows Sandbox in Windows 11?
Windows Sandbox is a virtual desktop environment that allows you to run any unknown applications in an isolated space, ensuring no harm to your host.- Article authored by Kunal Chowdhury on .
Windows Sandbox is a virtual desktop environment that allows you to run any unknown applications in an isolated space, ensuring no harm to your host.- Article authored by Kunal Chowdhury on .
Windows Sandbox is a virtual desktop environment that allows you to run any unknown applications in an isolated space, ensuring no harm to your host system. When you are done with the work, close the sandbox to automatically destroy that virtual space.
Windows Sandbox does not come by default with Windows installation. You need to separately install it as an optional Windows feature. Let's learn how to install Windows Sandbox in Windows 11 operating system.
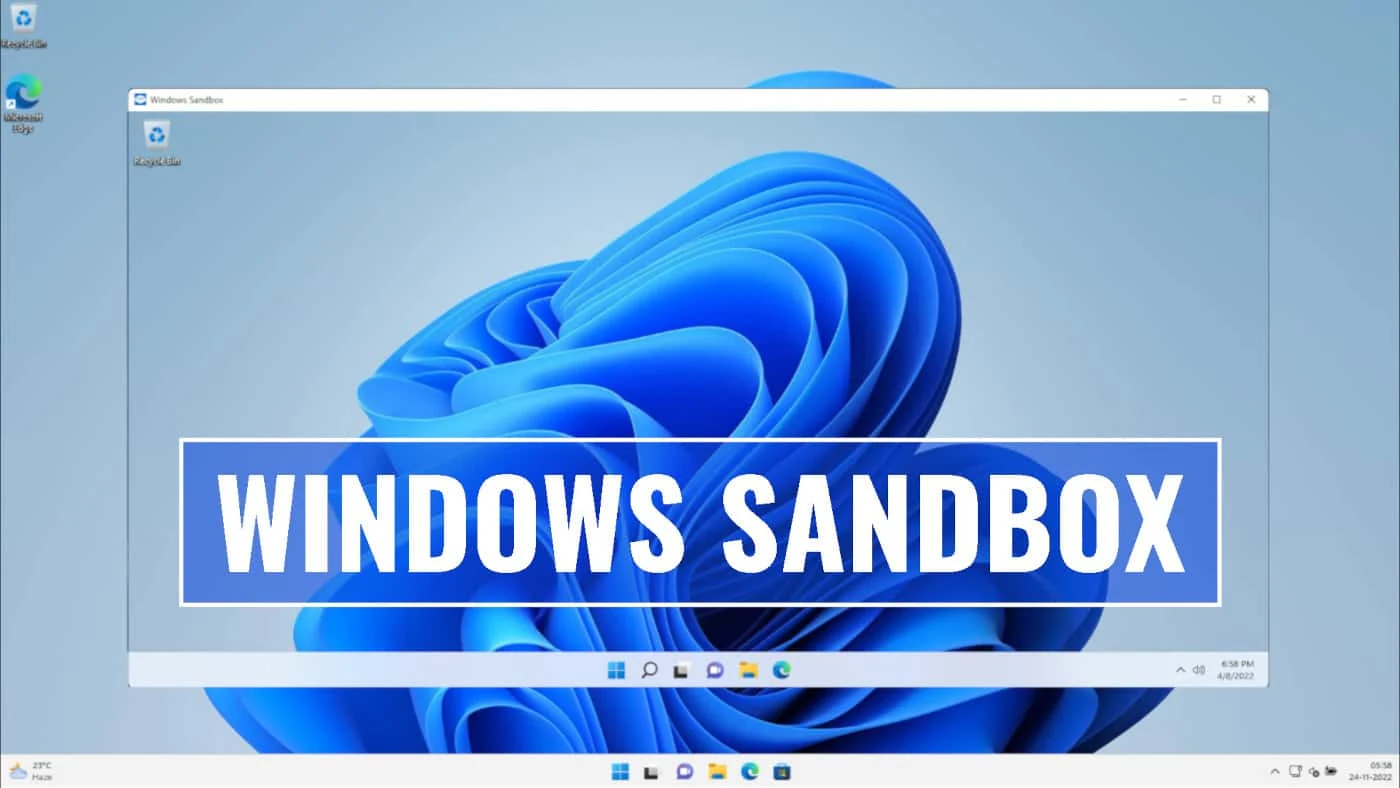
Windows Sandbox is a virtual safe space to run untrusted applications in Windows 10 and Windows 11 operating systems. If your Windows 11 PC/Laptop supports virtualization and that has been already enabled in the system BIOS, follow the steps mentioned below to install Windows Sandbox:
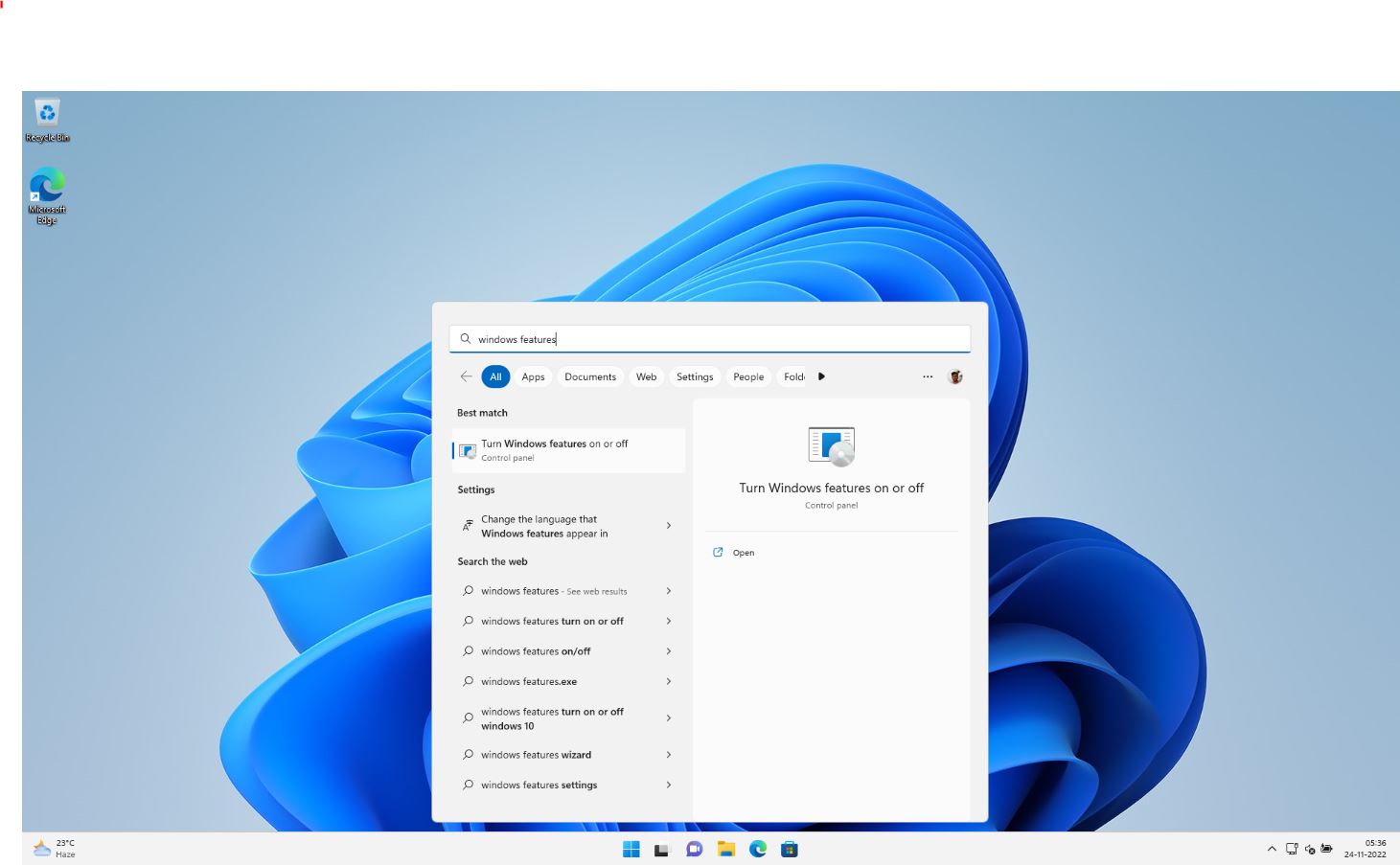
Once you have successfully installed the Windows Sandbox, you can find it under the Windows 11 Start screen. In the Windows start, type sandbox, and then click to launch it. This will open the guest operating system to a clean, fresh installation.
Thank you for visiting our website!
We value your engagement and would love to hear your thoughts. Don't forget to leave a comment below to share your feedback, opinions, or questions.
We believe in fostering an interactive and inclusive community, and your comments play a crucial role in creating that environment.