📢 Microsoft fixes Windows 10 boot issue caused by chkdsk command
Microsoft now rolling out a fix that will resolve the BSOD issue caused by a bug in chkdsk command, resulting unable to boot into Windows 10.- Story published by Kunal Chowdhury on .
Microsoft now rolling out a fix that will resolve the BSOD issue caused by a bug in chkdsk command, resulting unable to boot into Windows 10.- Story published by Kunal Chowdhury on .
From a security point of view, it is always good to keep your computer system updated at regular intervals. But, it is often seen that the latest Windows 10 updates causing mid to critical issues to end-users. The same happened with the latest security release that affected Windows 10 version 2004 and 20H2.
Though the issue was caused to a limited set of users, resulting in a boot issue and an unusual BSOD, Microsoft now rolling out a fix that will resolve this issue caused by the chkdsk command.
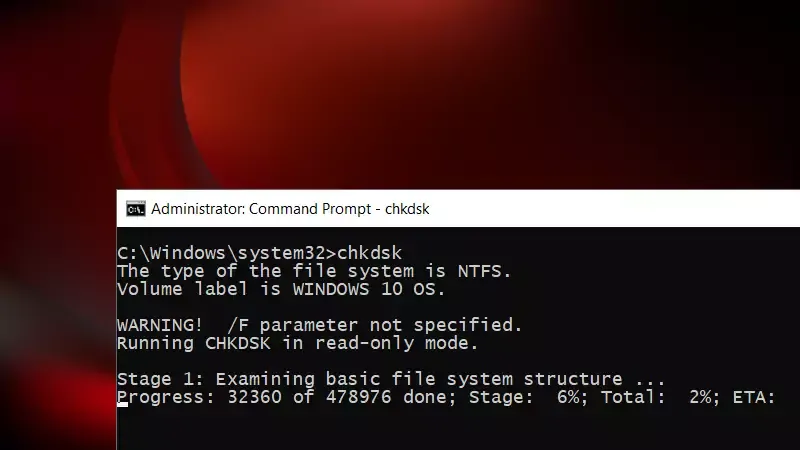
Microsoft acknowledged and rolling out a fix for the Windows 10 issue that caused users from booting into the system. The issue was caused due to a boot failure when the command chkdsk /f was used to check the disk errors.
If you have recently installed the KB4592438 and KB4586853 updates on your Windows 10 computer, you might have been affected by this issue. A very small number of devices that have installed these update have reported that when running chkdsk /f command, their file system might get damaged and the device didn't boot, resulting in a BSOD (Blue Screen Of Death).
Microsoft informed that the fix is now rolling out and it may take up to 24 hours for the fix to propagate to all affected systems.
In the support document, Microsoft detailed the fix as below:
This issue is resolved and should now be prevented automatically on non-managed devices. Please note that it can take up to 24 hours for the resolution to propagate to non-managed devices. Restarting your device might help the resolution apply to your device faster. For enterprise-managed devices that have installed this update and encountered this issue, it can be resolved by installing and configuring a special Group Policy. To find out more about using Group Policies, see Group Policy Overview.
To mitigate this issue on devices which have already encountered this issue and are unable to start up, use the following steps:
- The device should automatically start up into the Recovery Console after failing to start up a few times.
- Select Advanced options.
- Select Command Prompt from the list of actions.
- Once Command Prompt opens, type: chkdsk /f
- Allow chkdsk to complete the scan, this can take a little while. Once it has completed, type: exit
- The device should now start up as expected. If it restarts into Recovery Console, select Exit and continue to Windows 10.
Note After completing these steps, the device might automatically run chkdsk again on restart. It should start up as expected once it has completed.
Thank you for visiting our website!
We value your engagement and would love to hear your thoughts. Don't forget to leave a comment below to share your feedback, opinions, or questions.
We believe in fostering an interactive and inclusive community, and your comments play a crucial role in creating that environment.