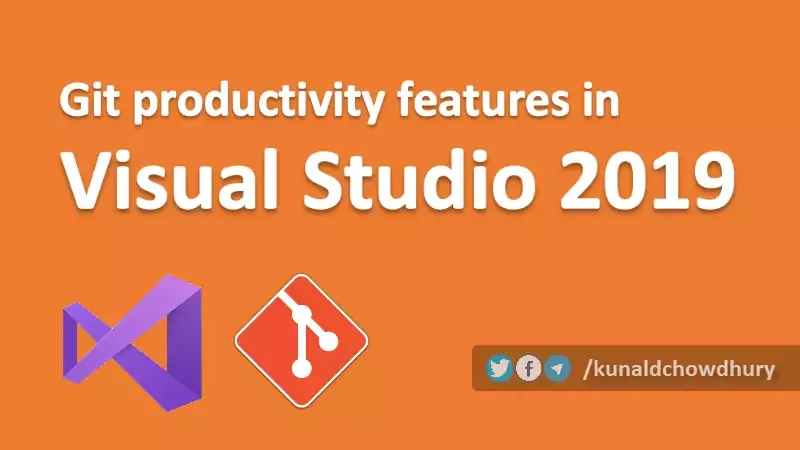During the //dotNetConf2020 virtual event, Microsoft releases Visual Studio 2019 version 16.8. The latest version of Visual Studio 2019 adds many new features and improvements, along with support for a unified .NET framework (.NET 5.0), C# 9.0, and F# 5.0.
The latest version of Visual Studio 2019 also comes with a set of new productivity improvements for Git. Here in this post, we are going to see what's new has been added for Git.
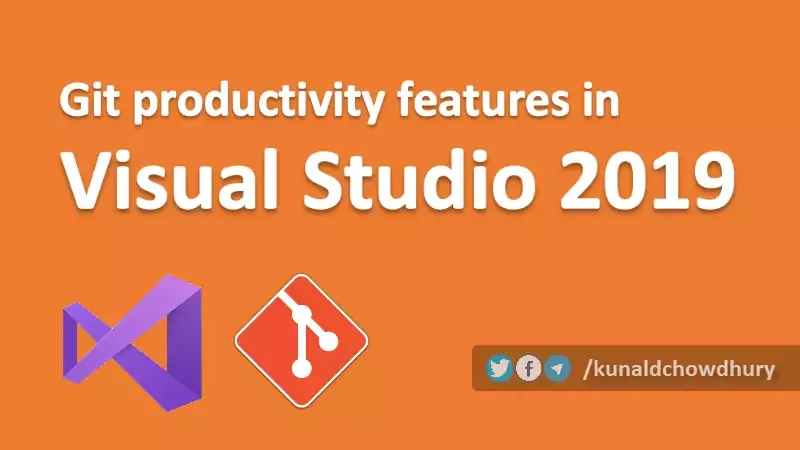
- At any point in time, you can now open the Git Repository window through the "Git Changes" window, the "View" menu, and the Status bar.
- It is now possible to easily Fetch, Pull, and Push from multiple remotes from the new "Git Changes" window.
- You can now view success and error messages for Git commands at the top of the "Git Repository" window.
- You can now create a new branch directly from an Azure DevOps work item.
- You can use the new "Git" menu to quickly open a Git repository from a list of your local repositories.
- Instead of TFVC, the default source control provider of Visual Studio 2019 is now Git.
- Switching between branch histories in the Git Repository window is now a single click away.
- After you open a repository, the Solution Explorer now provides you a list of solutions to view and select.
- From the "Git Repository" window you can modify the history view and search for commits through a toolbar.
- In the history graph of a branch, you can fetch, pull, and push from the incoming and outgoing commits sections.
- After you push a branch to your remote, you will now be prompted to create a pull request.
- You can now view branch names in the merge and rebase commands.
- Through the context menu in Solution Explorer and the Editor, you can now access Git commands.
- It is now possible to observe clone progress through a new modal dialog and it will provide you the option to move the process to the background.
Visual Studio 2019 now lets you add local code to Git and GitHub with just a single click. The "Create Git Repository" dialog contains a new integrated GitHub login flow where you can mark the repository public or private. This makes it safe and accessible only to you and all designated contributors. In addition to GitHub, you can now also commit your code to an existing remote repository.
Microsoft added a new top-level Git menu, which you can reach through keyboard shortcut Alt + G to access all your favorite Git features that include repository cloning, fetch, pull, commit, push, and other required commands. It also allows you to open a Git repository from a list of your local repositories.
![The new top-level Git menu in Visual Studio 2019 The new top-level Git menu in Visual Studio 2019]()
When you open or clone a Git repository, Visual Studio 2019 will help you access your code directly. Solution Explorer will now load the root of the repository and search for files present in the directory. Visual Studio then detects and loads the solution file (.sln) automatically.
If the repository contains multiple .sln files, Solution Explorer will display a list of available files to choose from. You can then switch between the currently open solution file and the list of other solution files in the list.
The latest version of Microsoft Visual Studio 2019 now allows you to create a new branch from an Azure DevOps work item. The default source control provider is now Git instead of TFVC.
Visual Studio 2019 now lets you resolve any code commits easily with a seamless experience. In the event of a merge conflict, Visual Studio guides you through the way of resolving the conflict. A three-way merge editor will guide you through any conflict in a file. Simply put, it allows you to compare the lines and even individual differences at the word level which was not available in previous releases.
![Seamless conflict resolution experience in Visual Studio 2019 Seamless conflict resolution experience in Visual Studio 2019]()
The new "Git Changes" window in Visual Studio 2019 has been designed to provide you quick access to frequently used Git operations you need while coding. You can create a new branch, perform commit, stage, stash, and amend operations from a single place without switching pages or losing the context.
The new Git experience in Visual Studio 2019 includes a rich Git repository window that makes it easy to view the full history of the repository. You can right-click on a branch to perform operations such as merge, rebase, cherry-pick, and reset.
![The new rich Git Repository window in Visual Studio 2019 The new rich Git Repository window in Visual Studio 2019]()