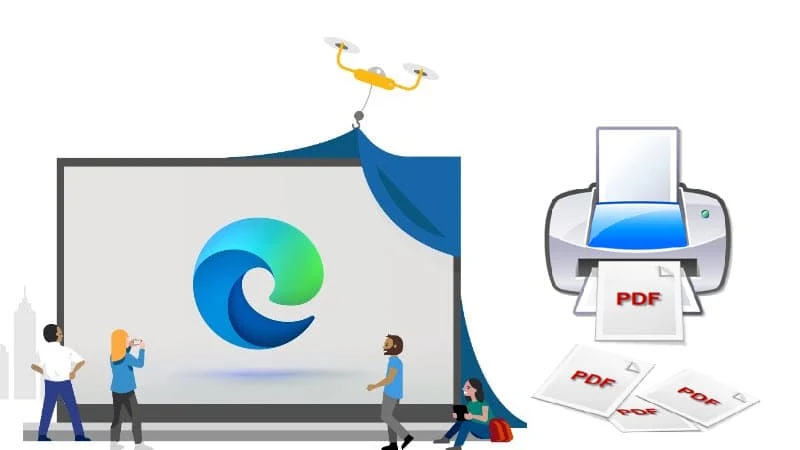Microsoft's revamped Edge interface is clean and stylish. It provides you a world-class performance with more privacy, more productivity, and more value while you browse the internet. You can now get the latest Microsoft Edge update for your business, school, or organization with multi-platform support
Microsoft Edge provides an easy way to save web pages as a PDF document. You can also select whether you want to print the entire page or a portion of the page. If you are looking to learn how to save a web page as PDF, continue reading the step-by-step process.
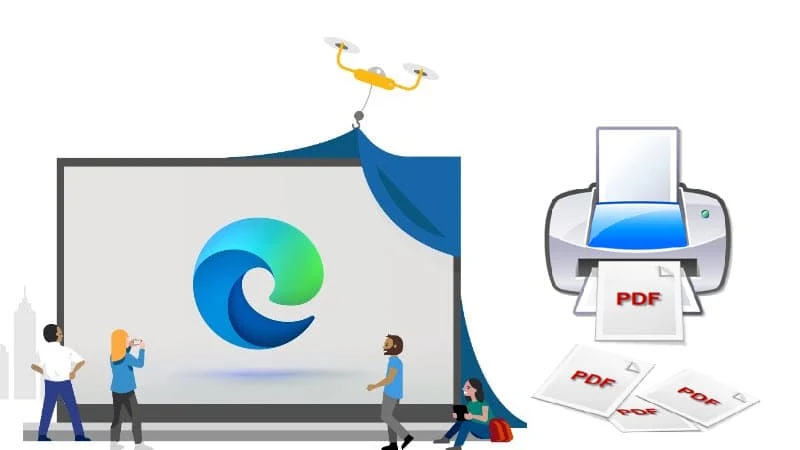
How to print a web page as PDF from the Microsoft Edge browser?
- Open the web page in the Microsoft Edge web browser.
- Click the three dots (...) present at the top-right corner to open the Settings and more menu. Alternatively, you can press the keyboard shortcut: Alt + F.
- Now, as shown in the following screenshot, click the "Print" menu item (Ctrl + P):
![Click 'Print' to open the Printer settings in Microsoft Edge Click 'Print' to open the Printer settings in Microsoft Edge]()
- A print dialog will popup on the screen with a preview of the page.
- As shown in the following screenshot, select Save as PDF as the Printer, select the pages that you want to save, and click Save:
![Printer configuration to save web page as a PDF file Printer configuration to save web page as a PDF file]()
- Another dialog will pop up, asking you to select the folder where you want to save the web page as PDF. Select the folder, give the file a name, and click Save.
Now your page has been saved as PDF document. Navigate to the folder and open the PDF file.