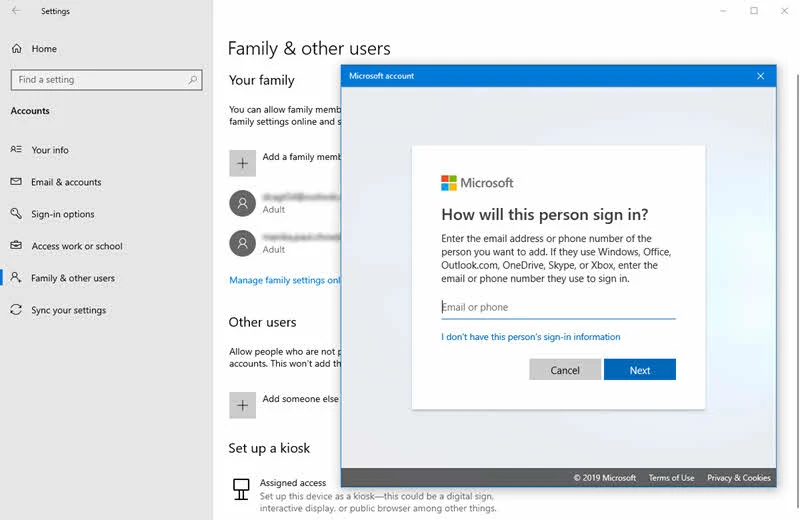Microsoft is now moving towards implementing a completely secure, password-less login experience to Windows 10, which is expected to release publicly to all Windows 10 users with next feature update in April 2019.
Before the public release, you might be curious to know how to use a password-less account to signin to Windows 10. Let's learn how to configure it.
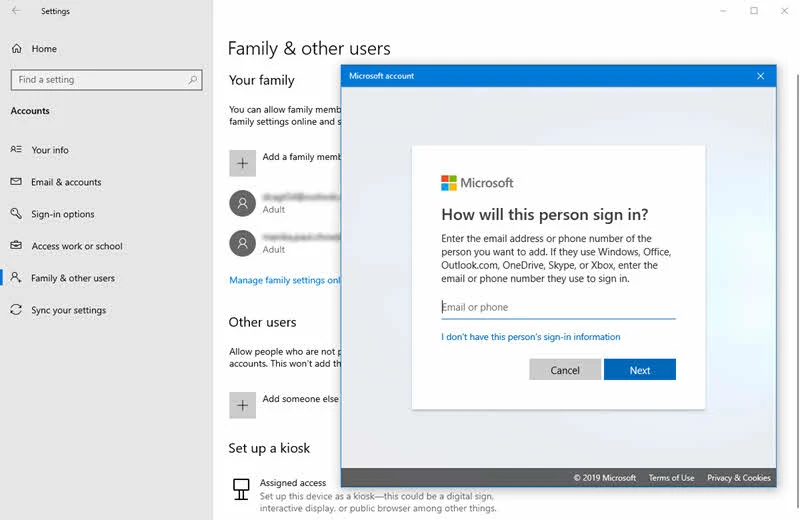
In December 2018, the password-less login experience was first rolled out with preview build 18305 to the Windows Insiders who are using Windows 10 Home Edition. In January 2019, this feature was expanded to all Windows editions with the Windows Insiders Preview Build 18309.
Users having Microsoft account with a phone number can use the password-less sign-in to Windows 10. A SMS code will be require to setup this account and sign-in. If you are a Windows Insider, having the latest Fast Ring update, you can try this now before Microsoft rolls out this as a feature update.
How to setup password-less account on Windows 10?
If you don't have a phone number account already, Microsoft says that you can signup using Office Mobile apps on your Android or iOS device. Enter your phone number under Sign in or sign up for free in the signup page.
Once you signed-up for the password-less phone number account, you can add it to Windows 10 for a secure password-less login experience. Follow the steps as mentioned below:
- Go to Settings | Account | Family & other Users and simply click on the Add someone else to this PC option.
- Enter the phone number of the person in the field and click Next. Follow the on screen instructions to set it up.
- The next time you would like to login to your Windows 10 device, select the phone number account from the sign-in screen.
- Select Sign in options and click the alternative PIN tile and click Sign in.
- Now go through web sign in and Windows Hello set up.
That's all! You can now enjoy the benefits of signing in to Windows with your password-less phone number account.
The new password-less experience is expected to release with Windows 10 19H1 update in April 2019. It's currently available to Windows Insiders in the Fast Ring to try and provide feedback to Microsoft. Stay tuned to get more updates on this.