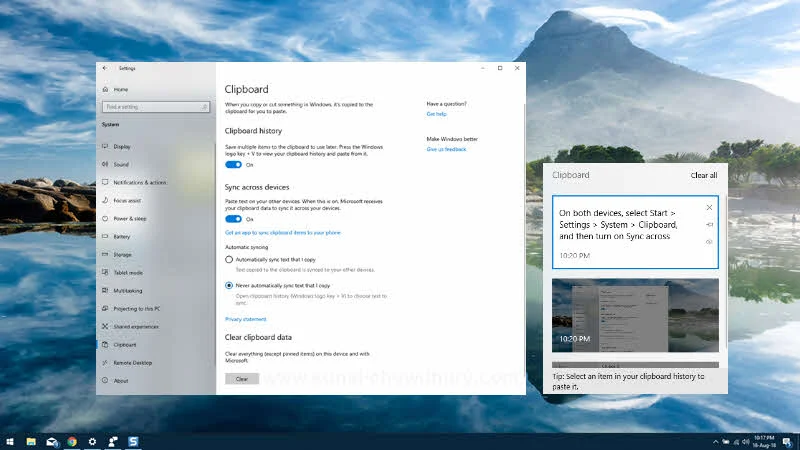Have you ever wanted to copy some text or images from one device and use that on another device? Microsoft now added this cross-device functionality to latest version of Windows 10. With the power of clipboard cloud-sync, you can now easily perform copy-paste across your synced devices.
Here's how to enable clipboard history and clipboard cloud-sync feature on Windows 10, so that, you can copy text/image from one device and paste it on another device.
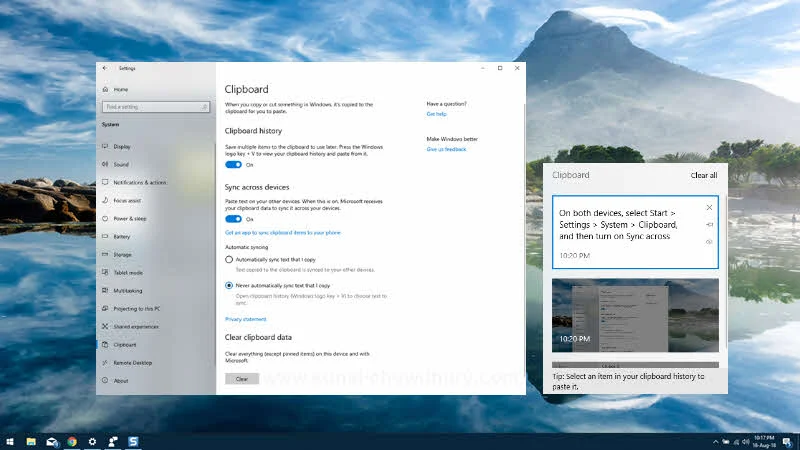
Along with the Windows 10 build 17666, Microsoft showcased about clipboard history and clipboard cloud-sync on Windows 10 which you can access across devices connected with the same MSA login. If you have upgraded to the latest version of Windows 10, you can experience the feature now.
How to enable clipboard history on Windows 10?
Windows 10 now brings you the clipboard history feature. You can now copy multiple texts/images and Windows will remember the copied content, so that, you can cycle through the copied content and paste that whenever you need. Here's how to enable the clipboard history feature on Windows 10:
- Open the Windows 10 Settings app.
- Navigate to System | Clipboard.
- Under the Clipboard history section, toggle the switch to On. This will enable the clipboard history feature.
- You can now press CTRL + C as usual to copy any text/image content on your clipboard.
- Now, when you want to access your clipboard history, press the Win + V keyboard shortcut which will open a popup with the copied contents.
![How to enable clipboard history and sync your clipboard across devices on Windows 10? How to enable clipboard history and sync your clipboard across devices on Windows 10?]()
How to sync your clipboard across devices on Windows 10?
Using the power of cloud-sync, you can now synchronize your clipboard contents across connected devices. For this, both the systems must be connected with the same credentials. Follow the below mentioned steps to enable the clipboard sync on Windows 10:
- On both the connected devices, open the Windows 10 Settings app.
- Navigate to System | Clipboard.
- Under the Sync across devices section, toggle the switch to On. This will enable the cloud syncing feature.
- You can then chose between Automatically sync text that I copy and Never automatically sync text that I copy options. If you prefer not to sync automatically, select the second option. You can manually sync the content from the Clipboard History page, by pressing Win + V.
- On your 1st device, copy a text as you would do normally (Ctrl + C OR Right click > Copy). If you have enabled auto-sync, the copied text will automatically sync to the cloud.
- On your 2nd device, paste as you normally do by pressing Ctrl + V OR Right Click > Paste. If the synced item hasn't been pasted, open your Clipboard History by pressing the Win + V to see if it's synced or not.
Is it possible to pin a clipboard item on Windows 10?
Yes, it is possible to pin an item in your clipboard history. When it is pinned, it will be always accessible even though if you cleared your clipboard data. Follow the below mentioned steps in order to pin an item in your clipboard:
- Press Win + V to open the Clipboard History page.
- Scroll to the item that you want to pin.
- Click the small "pin" icon to pin the said item.
How to clear the complete clipboard data on Windows 10?
Windows 10 allows you to clear the complete clipboard history. In case you want to clear it, just follow the simple mentioned steps as mentioned below:
- On both the connected devices, open the Windows 10 Settings app.
- Navigate to System | Clipboard.
- Under the Clear clipboard data section, click the Clear button. This will clear everything (except pinned items) on that device and with Microsoft servers.