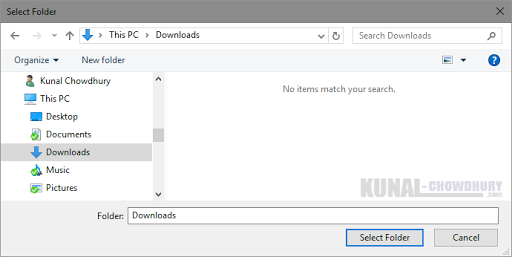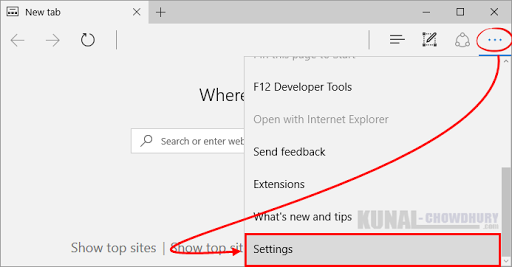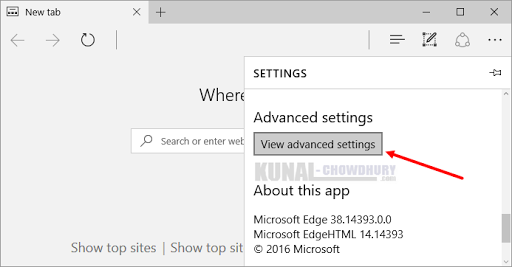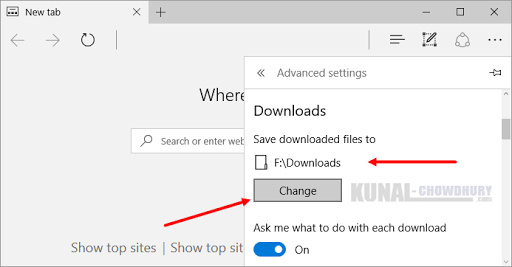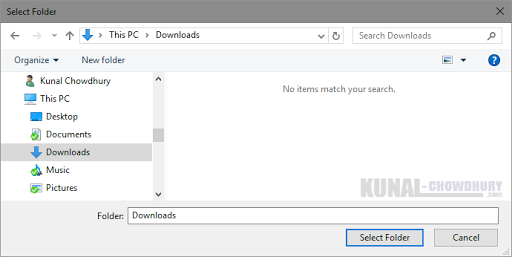As Windows 10 Anniversary Update has already been released, in this post we are going to see one of the key feature of this updates. Whenever we try to download something using Microsoft Edge, the file gets downloaded in the default download folder, if we ourself do not mention the path.
As one of the key features of Windows 10 Anniversary Update, you can now change the default download folder as your desire. You can follow the below mentioned steps to do so.

Firstly click on the three dots, available on the top right corner of Microsoft Edge browser to show the settings flyout. You will find the setting option in the list of available options. Click on it to open the settings page. Please refer to the below screenshot for your reference.
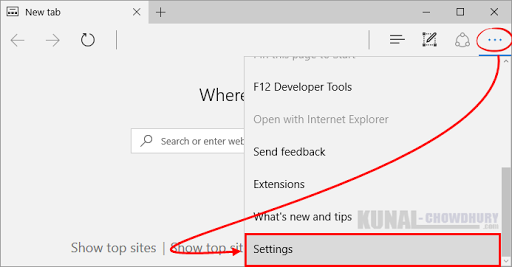
In the settings page, scroll down to find the “Advanced Settings”. Then click on View advanced settings as shown in the below screenshot:
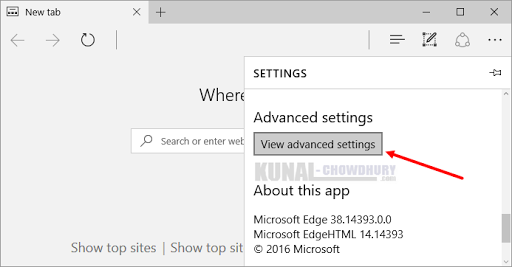
Not yet received the Anniversary Update? You can force download it.
Want to delay the Anniversary Update? You can defer it for few months.
After clicking the View advanced settings, scroll down the flyout again to view the Downloads section. There you can see the default download file path location already available. You can change this default path location as you wish by clicking the Change button.
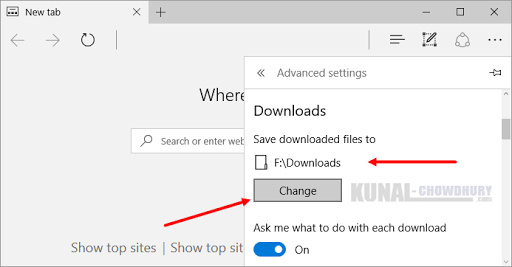
After clicking the Change button, you will be asked to provide one new path location. Select the location/folder path as per your wish and click the Select Folder button. This will set the new download path for Microsoft Edge on Windows 10.