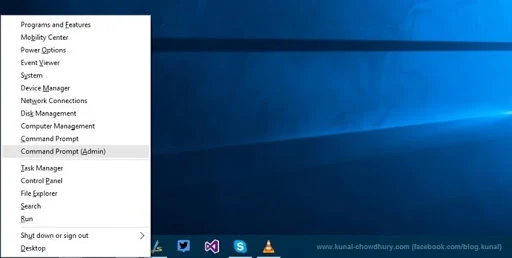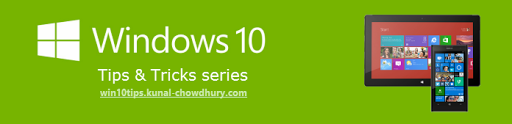Who wants to bear additional cost of data usage when you can connect your phone to a Wi-Fi connection, where you can utilize your internet connection bandwidth? This works fine if you have Wi-Fi hotspot. But what will happen in case you don’t have a router?
In this post, we will learn how to create a Wi-Fi hotspot in your Windows 10 PC without using any router or any 3rd party software. Continue to read more.

To turn your PC in to a router hotspot, your PC must have a Wi-Fi card, either inbuilt or an external card. Also, the system configuration should be either Windows 7, Windows 8.0, Windows 8.1 or Windows 10. You can always use your PC’s internet connection on your mobile using dedicated Wi-Fi router, hotspot softwares such as Connectify, Virtual Router Plus and more others similar tools. If you want to use Connectify software, you can read this post: How to create your laptop a Wi-Fi Hotspot using Connectify?
But in this post, we will focus on creating the Wi-Fi hotspot without using any 3rd party softwares. Windows 7 and above provides the feature to create it very easily. Though this post will focus more on Windows 10, but you can follow the same steps in the prior versions of Windows.
How to create a Wi-Fi Hotspot w/o any software?
To begin with, open a Command Prompt with administrative privileges. To do so in Windows 10, right click on the start button (or press “Win + X”) to popup the system menu. There you will find a menu item titled “Command Prompt (Admin)”. Click on this to launch the command prompt in admin mode. Here is a screenshot of the same for reference:
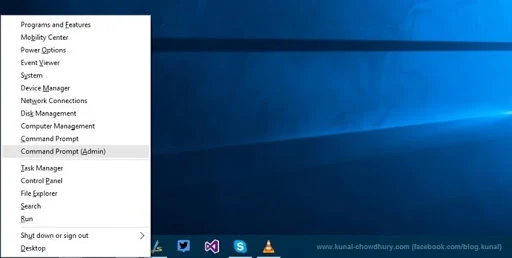
In the console window, you need to provide some commands to start creation of the Wi-Fi hotspot. Type the following command with your own SSID and password as the key, which will create the Wi-Fi hotspot in your PC with the SSID and the password that you specified:
netsh wlan set hostednetwork mode=allow ssid=CONNECTION_NAME key=PASSWORD keyUsage=persistant

How to start Wi-Fi hotspot?
Once the Wi-Fi hotspot has been created, you have to start the hosted network by specifying the following command. This will make your system as a Wi-Fi hotspot, where you can connect from other laptop, PC, tablet or mobile device. Every time when you need to connect (in case, the same is stopped), you have to specify the below command to start:

How to stop the Wi-Fi hotspot?
It’s not necessary to keep the Wi-Fi hotspot always running. When it’s not in use, you can always turn it off. To turn off the hosted network, you need to specify the below command in the console window and hit enter:

Thanks for visiting by blog for Windows 10 related articles/posts. I have some other posts on the same topic too, which can be found at the below location: http://win10tips.kunal-chowdhury.com/
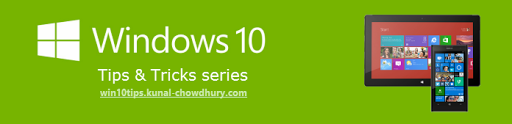
Are you available on Twitter, Facebook or Google Plus? Don’t forget to connect with me to get the updates that I share over those social networking channels. Subscribe to my blog’s RSS feed and email newsletter to get them delivered in your inbox directly.