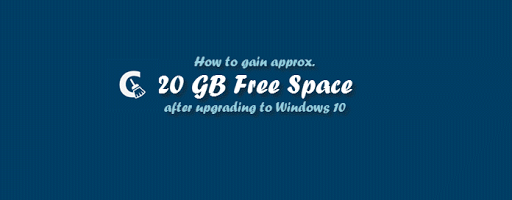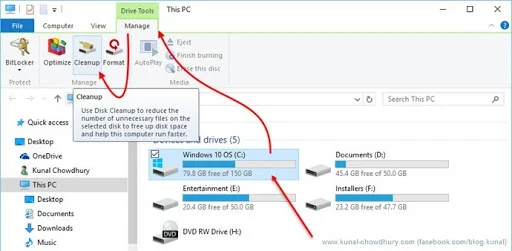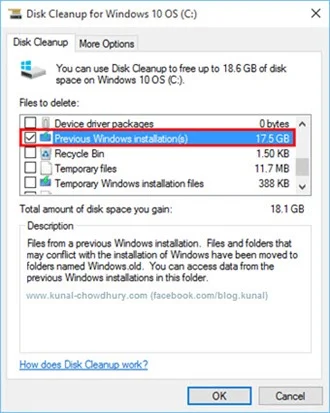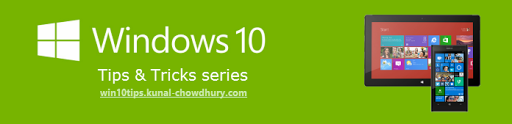If you have recently upgraded to Windows 10, you have noticed that, it ate a huge space from your system drive where Windows is installed. Actually it creates backup of the existing Windows installation in case you want to revert back.
Though, in general it is not require to keep this space but in case you are falling short of space, you might want to recover approx. 18-20 GB of your drive by following the simple steps.
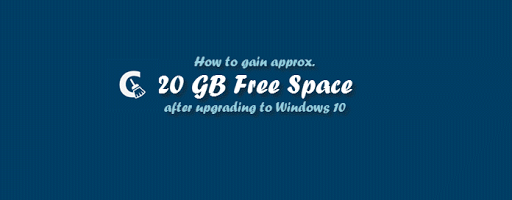
After you upgrade your system from existing Windows installation to Windows 10 (not a clean install), the setup keeps the existing Windows and Program directories as a backup in the “Windows.old” folder in the root drive for you, in case if anything goes wrong and you have to revert back to the old installation. This backup folder eats approx. 18-20 GB space, which you can easily recover if you are falling short disk space. Though it is not advisable to delete it, but in case you need to do so, just follow the below mentioned steps.
In short, you want to delete the folder “Windows.old” but you can not directly remove it by pressing delete key. As it is a system folder, not all files and folders are permissible for easy delete. To do so, open the Windows Cleanup tool from the properties page of the drive. Alternatively, you can select the drive (generally where you installed your Windows OS) –> click on the “Manage” tab in explorer window and press the “Cleanup” button (as demonstrated in the below screenshot).
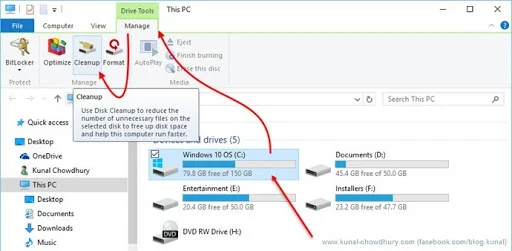
This will open the Disk Cleanup tool for Windows 10. It might take some time to open as Windows fetches all the necessary information. Once opened, hit the “Clean up system files” button. This will take some additional time to find out more system specific unused files and list it in the window, as shown below:

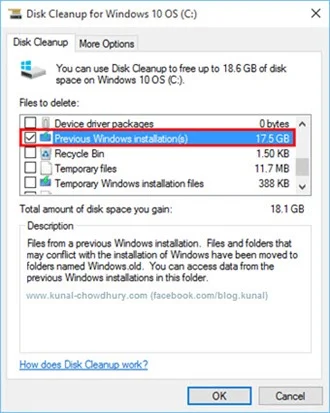
From the list, you can select “Previous Windows installation(s)” item along with other files to delete and hit OK. This will start deleting all the selected categories of unused files and recover ~20 GB or more depending on the unused files and your selection.
Please note:
- It’s a permanent delete operation and once done, you will not be able to recover them.
- If you remove “Previous Windows installation(s)” files, you won’t be able to revert back your system to the previous installation stage (unless you have a recovery media).
Don’t forget to share it in your social networking channels and help your connected friends to recover their additional space after a successful upgrade. If you are new to Windows 10, check out my entire series of blog posts on Windows 10 Tips & Tricks - http://win10tips.kunal-chowdhury.com. If you want any topics or feature to cover in this space, drop a line below in the comment section and I will try to put it here.
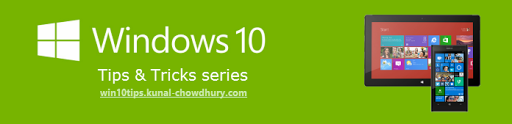
Subscribe to my Social Networking feeds like Twitter, Facebook, Google+, Linkedin, RSS to get the updates that I share over there. Don’t forget to re-share what I share over those channels. Thanks for reading by blog and following it. Have a great day ahead.