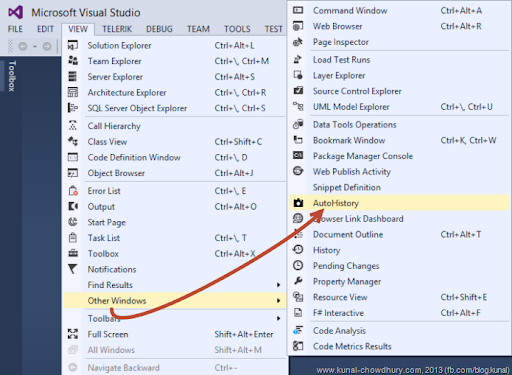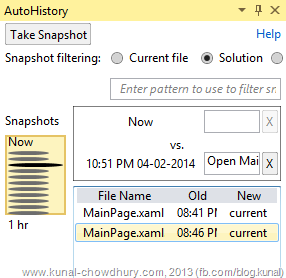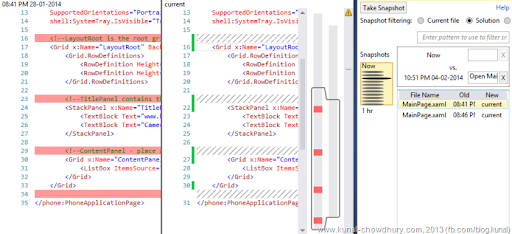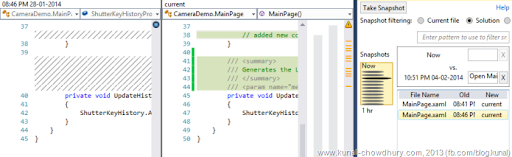Have you ever lost in your way while coding in multiple files inside Visual Studio and want to recover some piece of code that you changed but not yet pushed to your TFS code repository? Have you ever wonder if there was a mechanism by which you can actually track the changes in your code file?
Then here is the solution for you. There is a nice VSIX extension named “Auto History” that could help you in this case. Let’s discuss more about this.
“Auto History” extension for Visual Studio 2013 is currently available as early preview version for the developers to use and provide feedback. As I said, this is only for the developers who are using Visual Studio 2013, but there might be an update for the users of Visual Studio 2012 in near future.
The extension when installed in your Visual Studio 2013 IDE, keeps taking backup of your code files automatically in a silent & efficient way when you save and/or close a file. It also provides you a way to manually trigger a backup of code changes. At a later point of time, if you need to go back to a previous code changes which are not yet in your code repository, you could get them from the history pane.
You can find more about the “Auto History” extension in Visual Studio Gallery. Here is the direct link for you to download and install it in your Visual Studio 2013 IDE.
Once installed, you can open the “Auto History” panel from the View menu, navigating to Other Windows and then click on the AutoHistory sub menu item as shown below:
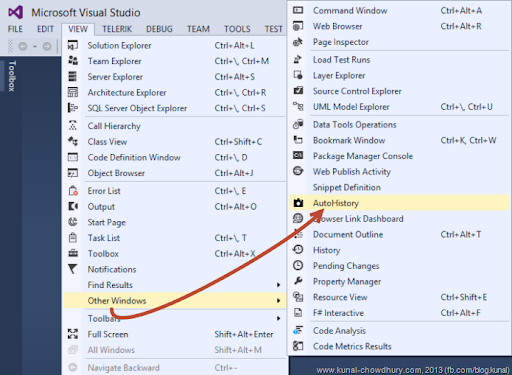
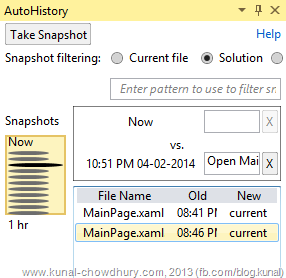
This will open up the AutoHistory panel in the screen where you can track all the changes made in the current file and/or in the solution. The button labelled “Take Snapshot” will allow you to manually capture a backup of the code file.
As you can see in the screenshot, it logs all the files where changes has been made and also shows the track of no. of times the log has been taken.
The grey colored line shows auto snapshot and the big dark line shows a manually triggered snapshot.
Now when you need of back tracking to an older version of the code which has not been yet checked into your code repository, you can do so from this panel.
You can also trigger a manual snapshot of your code file(s) from the Tools menu and then clicking the menu item named TakeSnapshot, as shown in the below screenshot:

Here you can find two screenshots which actually demonstrate how easy it is to track back the changes you did in past few hours and from the panel you can take back your code which you actually need (showing an example of a XAML file and a C# code file):
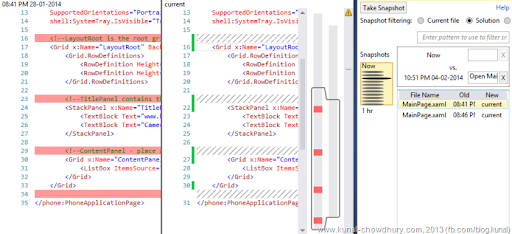
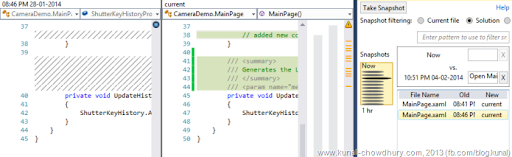
I hope, this will be a good tool for you in your daily coding life and you will come out from the coding horrors very easily. Start using this extension today itself and provide your feedback to the developers in Visual Studio Gallery. This way you will be able to get a full pledged version of the extension very soon.
Did you like the post? Then why not share it to your network!!! Subscribe to my blog’s RSS Feed and Email Newsletter to get the article updates in your inbox. Apart from blogging, I am also available in Twitter and Facebook. Connect with me for updates and discussion. Don’t forget to say me a “Hi”. Happy Coding! Cheers.