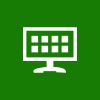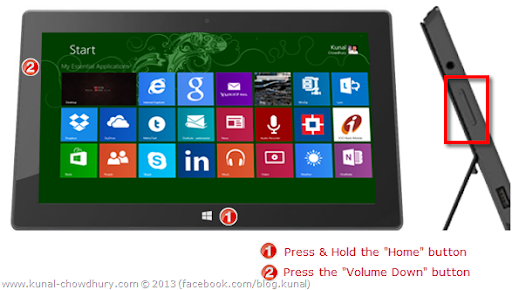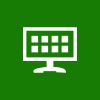
Last year we discussed “How to Capture a Screenshot as File in Windows 8?” which you will find useful in your desktop PC or laptop. You will also find that post useful in a Surface if you have a keyboard attached to it, because “Win + Print Screen” key combination is needed to capture the screen.
What about Microsoft Surface which does not have a keyboard attach to it? In that case, a touch keyboard will be require to press the keys but that will fill half of the screen.
I was facing it difficult in my Surface for quite a long time but recently I discovered the way to take the screenshot of the entire screen without using any key combinations. Hence I thought to share the tip in this blog post, so that, you will find it useful if you are using Microsoft Surface.
If you are using Surface and want to take screenshot of the entire screen, you can press the following hard buttons in your device to capture the screen as file:
Hold down the “Home” button i.e. the “Win” button and press the “Volume Down” button
This will dim your screen for a second, capture the entire screen and save the screenshot as a File. You will find all the captured screenshots under the “Screenshots” folder in your “Picture Library”. To check out them, go to “File Explorer”, navigate to “Libraries –> Pictures”. There you will find the folder name “Screenshots”. Open it to get all the captured images in that folder.
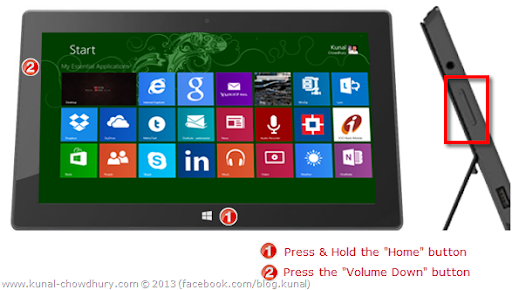
All the images will be stored in chronological order. The point that I noticed here is, you can’t reset it to any number. Also, if you move/remove the last saved picture, it still continue the file naming and doesn’t continue with the removed file name.
Thank you for visiting my blog. Subscribe to the RSS feed and email newsletter to get regular updates on posts/articles. I am available in Twitter, Facebook and Google+. Don’t forget to connect with me to say “Hello” and discuss with me about technology.