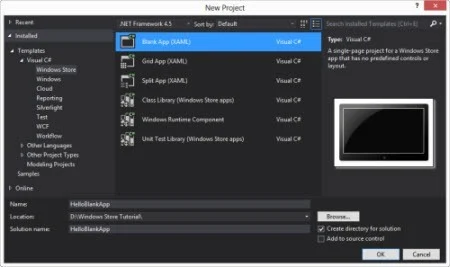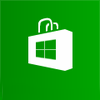
Based on the discussion with you over twitter and facebook, I am starting with a Tutorial series on Windows Store application development. The tutorial will focus on C# and XAML template to give you proper steps learning this application development.
Today we will kick-off our first chapter of this tutorial series where we will introduce with this technology and setup the developer environment with required tools and other stuffs.

What is Windows Store app?
You might already know that, Windows 8 introduced a new type of application set named “Windows Store app” which has a new look & feel (earlier named as “Metro UI”). Developers will host & sell these apps from Windows Store, a new digital platform from Microsoft. Windows Store will allow both free and paid applications where the ranges may vary from $1.49 to $999.99 in case of paid version.
Setting up the Development Environment
Let’s start our first tutorial chapter and set up our development environment with all the required tools. Please note that, you can develop Windows Store applications only in Windows 8 with Visual Studio 2012. To set up your environment, proceed with the following steps:
- Download Windows 8 RTM and install in your computer
- Download the Tools and SDK which includes Visual Studio 2012, Blend for Visual Studio and templates
Once you are done with installation of the above prerequisites, you can go to launch Visual Studio 2012 for the first time. make sure that, you installed it in Windows 8 RTM otherwise you will not be able to build any Windows Store apps.
 Once you open Visual Studio 2012, click “New Project” from the Start page or go to File – New – Project to begin with the new project templates. In the installed templates section you will find four different types of Windows Store project templates targeting Visual C#, Visual Basic, Visual C++ and JavaScript (as shown in the screenshot). That means, you can build applications for Windows Store using any of the above four languages.
Once you open Visual Studio 2012, click “New Project” from the Start page or go to File – New – Project to begin with the new project templates. In the installed templates section you will find four different types of Windows Store project templates targeting Visual C#, Visual Basic, Visual C++ and JavaScript (as shown in the screenshot). That means, you can build applications for Windows Store using any of the above four languages.
We will be discussing more on Windows Store application development using the Visual C# template in coming tutorial chapters. So, let’s start with the initial steps to create a blank Windows Store application project.
To begin with, click on Windows Store under Visual C# template. From the right hand side panel, select “Blank App (XAML)” as our project template. Chose the location of the solution, enter a name and click “OK” to continue as shown below:
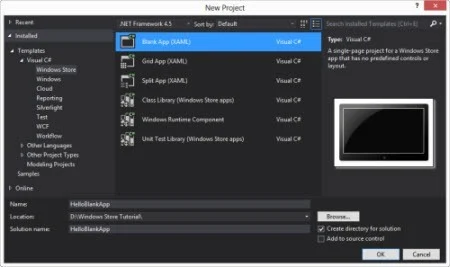
This will create a very basic blank Windows Store app and your IDE will load with the newly created solution. When you build the newly created project, you will get build error as you didn’t yet acquire developer license.
How to Get a Developer License for Windows Store App Development?
You can’t develop and deploy your Windows Store applications in your Win 8 environment or Win 8 simulator unless you have a Developer License synched with the PC. If you try to deploy the app without the license, you will get the error “Error: DEP0100: Deployment failed due to a Developer Licensing issue.” as shown in the following screenshot:

If you get such error, you can easily guess that, this is due to your device not synched for Developer License. You can get it for free from Microsoft. So, let’s jump start to get one for free.
A developer license for Windows 8 lets you install, develop, test and evaluate Windows Store applications before the Windows Store tests and certifies them. Developer licenses are free and you can get as many as you need if you already have a Microsoft account.
The license is provided on a per-machine basis and for a fixed amount of time. After the developer license on your local machine expires, you won't be able to run uncertified apps but you can continue to run desktop apps or Windows Store apps that were already installed onto the machine.
I already published the steps earlier in my blog as “How to Get a Developer License for Windows 8 App Development?” That article is little old and there I used Visual Studio 2012 Release Candidate (RC) but the process is same till now. So, I am not going to document it again. Just follow that blog post to get your developer license for Windows Store application development.
Summary
Today in this first chapter, we learnt about Windows Store applications, we covered development environment setup with Windows 8 RTM and Visual Studio 2012. Today we also covered how to get a free developer license to start building Windows Store applications. Keep in mind that, the developer license is different than the Windows Store account.
I hope that, this introductory post was helpful to you. We will learn about the various project templates in our next chapter “Windows Store apps Development Tutorial - Understand Project Templates and Structure”. If you are facing any issues setting up the environment and/or developer license, please ask me below in the comment section. Also let me know if you have any queries on Windows Store apps.
I am available on Twitter, Facebook and Google+. Don’t forget to connect with me their for any technical discussion. Also, subscribe to my blog’s RSS feed and Email Newsletter to get instant updates. Have a great day. Cheers.




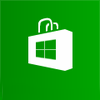
 Once you open Visual Studio 2012, click “New Project” from the Start page or go to File – New – Project to begin with the new project templates. In the installed templates section you will find four different types of Windows Store project templates targeting Visual C#, Visual Basic, Visual C++ and JavaScript (as shown in the screenshot). That means, you can build applications for Windows Store using any of the above four languages.
Once you open Visual Studio 2012, click “New Project” from the Start page or go to File – New – Project to begin with the new project templates. In the installed templates section you will find four different types of Windows Store project templates targeting Visual C#, Visual Basic, Visual C++ and JavaScript (as shown in the screenshot). That means, you can build applications for Windows Store using any of the above four languages.