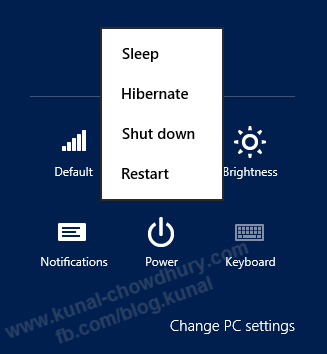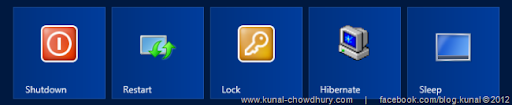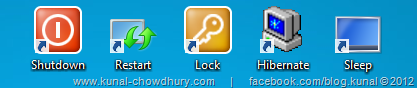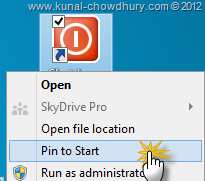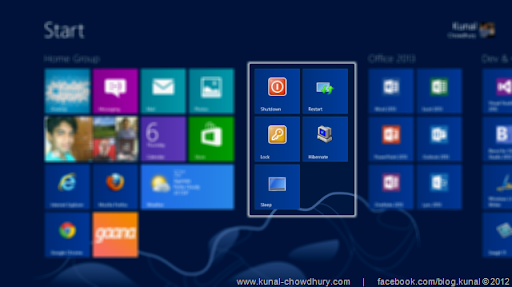You might be aware that, we don’t have any Start button in Windows 8 RTM. As you are not comfortable with the new Start Screen, hence sometime it is difficult to Shutdown, Restart or Hibernate your PC.
In this post, we will create Start Screen shortcut icons to these power options for easy access. Continue for further step-by-step process.
Though we don’t have the start button in Windows 8, but we can achieve this by installing some 3rd party software. We are all comfortable to go to the Start menu to do the power operations of our computers. In Windows 8, it is little different and to do this, you have to go to the right corner of the screen to bring back the Chrome Bar. You can also use the Windows 8 shortcut keys to bring the chrome bar.

From the Chrome Bar, you have to go to Settings and then “Power” to do this operation. By default, the hibernate menu is not available there. If you want to activate it, this this blog post: How to activate "Hibernate" option in Windows 8 Power menu?
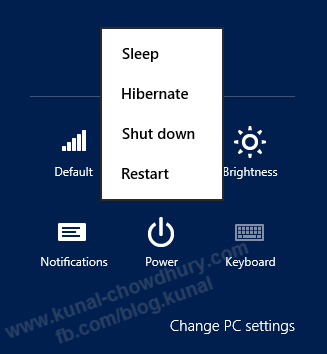
So, let’s begin our workshop to create the shortcut icons in the new Windows 8 Start Screen. It is not something new to create those shortcuts as it was already available in older versions of Windows Operating System. But we will do this here step-by-step for a beginner.
Here is the icons set that we are going to create in our Windows 8 Start Screen:
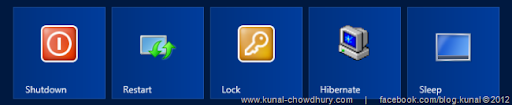
Now one by one create those shortcuts in your desktop or in any folder of your choice. Provide the following commands in the file path and the description while creating the shortcuts:
| Description | Command |
| Shutdown | Shutdown.exe -s -t 00 |
| Restart | Shutdown.exe -r -t 00 |
| Lock | Rundll32.exe User32.dll,LockWorkStation |
| Hibernate | rundll32.exe PowrProf.dll,SetSuspendState |
| Sleep | rundll32.exe PowrProf.dll,SetSuspendState 0,1,0 |
Don’t forget to assign proper shortcut icons for individual items. This will differentiate the items visually in the start screen. Once the shortcuts are created, right click on individual icon and from the context menu click the “Pin to Start” menu item to pin them in the Start Screen as shown below:
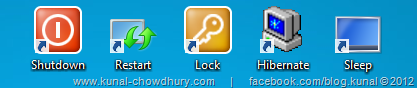
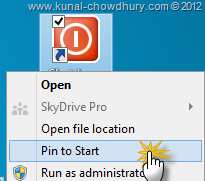
Now you will have those power commands set in your Windows 8 Start Screen like this:
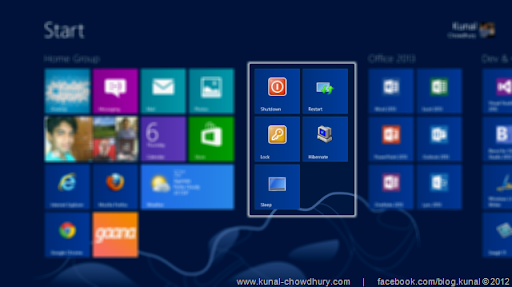
This may look different based on your icons set and commands pinned in your Start Screen. That’s it. You can now just open the start screen to shutdown or restart your computer. Having any trouble? Let me know. I will try to answer you as soon as I can.
Don’t forget to connect with me on Twitter, Facebook and Google+. Also subscribe to my blog’s RSS feed and Newsletter to get the immediate update on published article, tips, news etc. Have a nice day. Cheers.