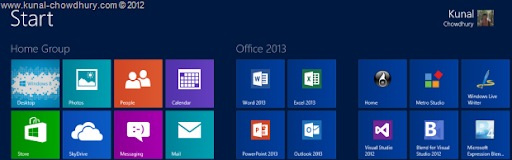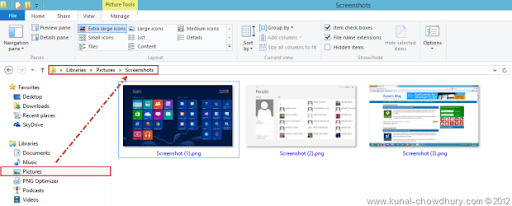Today in this small post we will learn how to capture a screenshot of your installed applications in Windows 8 RTM. Whether it is desktop app or a Windows 8 app, you will be able to take screenshot by just pressing a key combination without installing any other software.
Not only that, the captured screenshot will be saved to your hard drive as an image file, so that you can directly access them. Continue to read more about it.
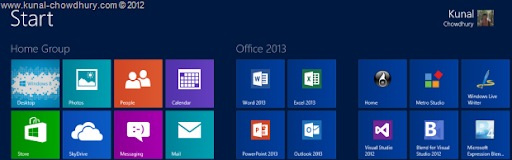
This is a new feature introduced in Windows 8, which can capture and save the screen as image in your hard drive without using any 3rd party software. You just have to press a key combination in your keyboard and that job will be done.
Prior to Windows 8, we had two different screenshot mechanism:
- Capture the entire screen by pressing “Print Screen” in your keyboard
- Capture the active Window by pressing “Alt + Print Screen” in your keyboard
With addition to that, Windows 8 has another key combination that captures and save the entire screen in your Pictures library. To do this, navigate to Windows 8 Start Screen and/or open a Windows 8 application or desktop application. Now press Win + “Print Screen” in your keyboard.
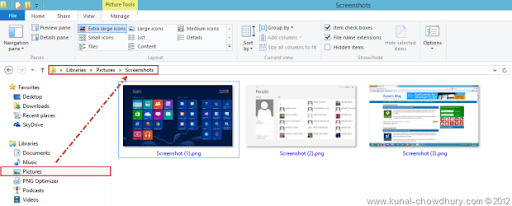
You will find all the captured screenshots under the “Screenshots” folder in your “Picture Library”. To check out them, go to “File Explorer”, navigate to “Libraries –> Pictures”. There you will find the folder name “Screenshots”. Open it to get all the captured images in that folder.
All the images will be stored in chronological order. The point that I noticed here is, you can’t reset it to any number. Also, if you move/remove the last saved picture, it still continue the file naming and doesn’t continue with the removed file name. If you find any option to resolve this, just drop a comment below with the solution and I will update this post here.
I hope that, this small Windows 8 Tips will be useful to you. Don’t forget to bookmark it for future reference. Subscribe to my mailing list to get update about latest posts, tips and news directly in your inbox. I am also available on Twitter, Facebook and Google+. So, don’t forget to connect with me.