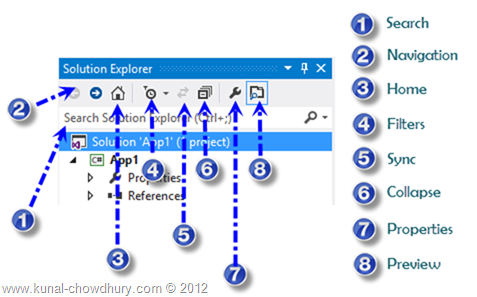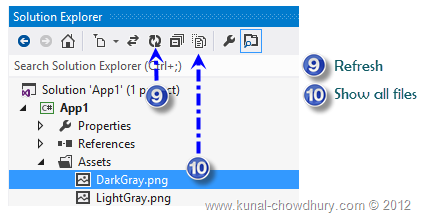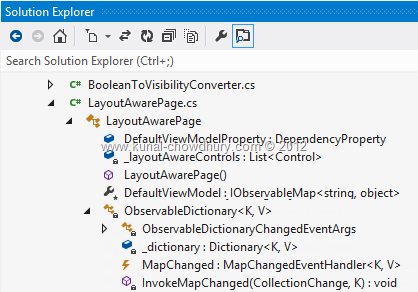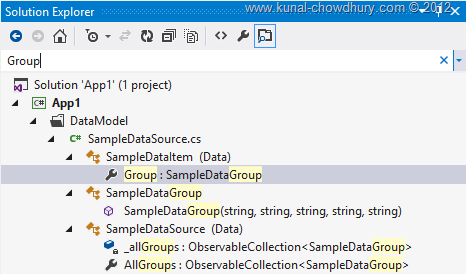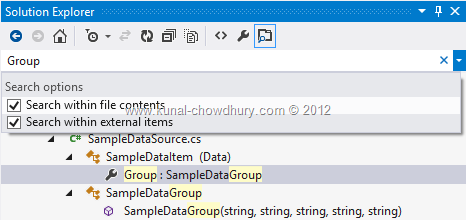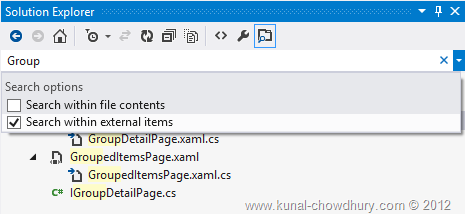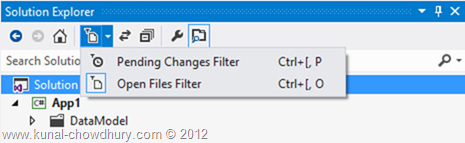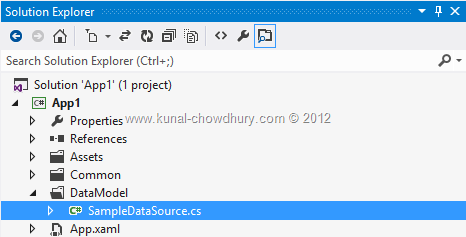Microsoft Visual Studio 2012 RC is now available for public download. There are plenty of new enhancements in this release of Visual Studio IDE. I already started explaining them in my blog for the developers to improve their productivity using this new IDE.
Microsoft Visual Studio 2012 RC is now available for public download. There are plenty of new enhancements in this release of Visual Studio IDE. I already started explaining them in my blog for the developers to improve their productivity using this new IDE.
Today in this productivity improvement post, we will know about the enhanced version of the Solution Explorer. It is not new and was available in earlier versions too but in this new release they added new enhancements for the developers. Check out the complete post to know about it and it’s benefits.
What’s New in Solution Explorer?
Unlike the old Visual Studio Solution Explorer, the new IDE has some enhancements to it. If you already used the Productivity Power Tools, these will be familiar to you already because Microsoft brought many features from that. Let’s have a look to the all new solution explorer of visual studio 2012.
The solution explorer consists of few buttons in the toolbar named Navigation buttons (back and forward), Home, Filters, Sync, Collapse, Properties and Preview. It also consists of a new Search box. Check out the below screenshot for details:
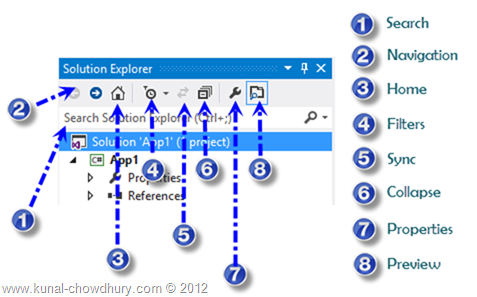
It’s not limited up to this but it has some other buttons named Refresh and Show all files when you select a file inside the solution explorer. Here is the screenshot of what you will see when you select a file in Visual Studio 2012 Solution Explorer:
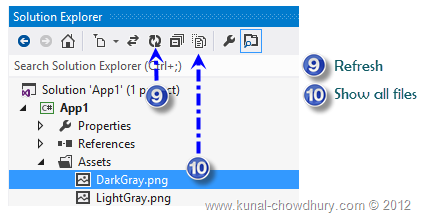
Let us discuss the additional new features that has been integrated in the Solution Explorer. If you use them properly, no doubt this will improve your productivity.
It’s not just a Solution Explorer
Yes, it’s not just a solution explorer now. If you have used the productivity power tools in Visual Studio 2010, you might be aware of the “Solution Navigator”. This is basically same here integrated within the IDE inside the same panel. In the new enhanced Solution Explorer, you will be navigate to file internals i.e. class, interface etc. You will also be able to navigate to the class internals like properties, methods, events etc. as shown in the below screenshot:
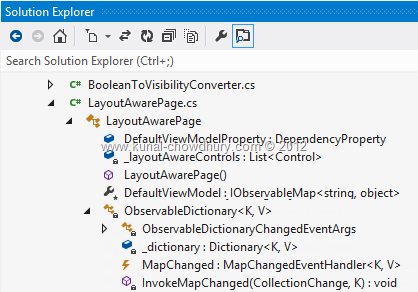
From the above screenshot, you can easily find out the power of the enhanced solution explorer now. Check out how the files were handled with proper class structure, properties and methods. You can now navigate deeper in the class from the solution explorer directly without opening the file in the editor window.
Search! Search! and Search!
Advanced search functionality has been integrated in new Solution Explorer. You can now search for any term and it will display them within it. Check out how a search with the searched term “Group” resulted in the Solution Explorer below:
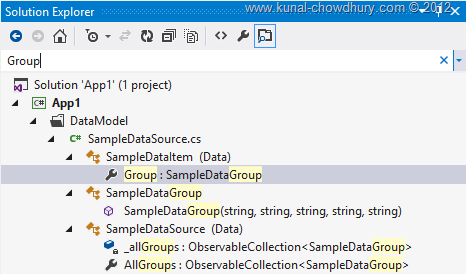
You can notice that the search resulted out every single piece where a match has been found i.e. the filename and the content of the file. Clicking on the right arrow head will open up a drop down where you will be able to filter out the search options. You can chose whether to search within the file contents and/or within external items. Here is a screenshot of the same:
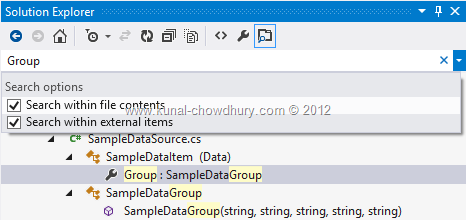
If you want to search only for the filename, you can opt for it by unchecking the “Search within file contents” as shown below and it will not list out the search result matched with the contents of the file.
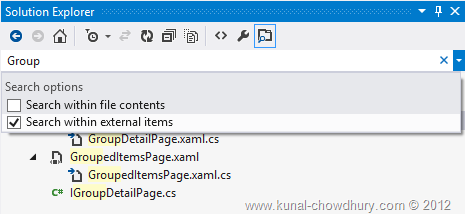
You can use Ctrl + ; to handle the search in solution explorer. This will really improve your productivity while searching for a file or file content in the solution explorer.
Filters
Solution Explorer filters are something where you can filter the listed files in two different way. If you are connected with TFS (Team Foundation Server) and you have some locally modified files those need to check-in, you can easily filter out those records. You can also filter out the files in the solution explorer which are open in the editor window.
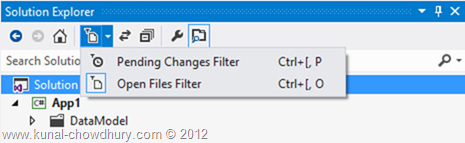
The shortcut key for “Pending changed filter” is Ctrl + [, P and the shortcut key for “Open files filter” is Ctrl + [, O.
Active Document Sync
Active document sync is another new feature integrated in enhanced version of Solution Explorer. This navigates you to the active open document. Suppose, you have a open file in the editor window and now you want to go to the physical location of the file, you can just click the active sync button to easily navigate to that place.
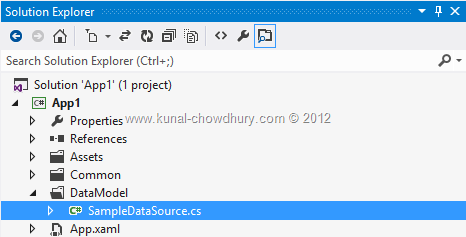
Preview
When you enable this feature, the selected item in the Solution Explorer will preview it in the editor screen. Suppose you selected a file in the solution explorer, it will show the file content in the preview window in editor and if you navigate to a class, property or method in the solution explorer it will show that selected item content in the preview screen. This will enable you to quickly see the content without opening the file.
I hope that this small tips will be helpful for you to improve your productivity. Stay tuned to my blog to get article updates in coming days. Also connect with me on Twitter, Facebook to get regular updates. Subscribe to my blog’s RSS Feed and Email Newsletter for immediate update.
CodeProject




 Microsoft
Microsoft