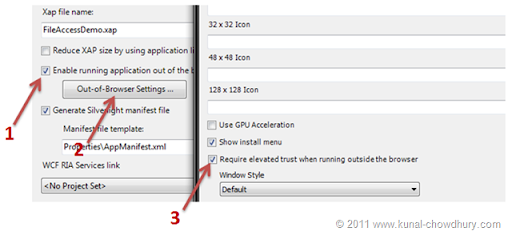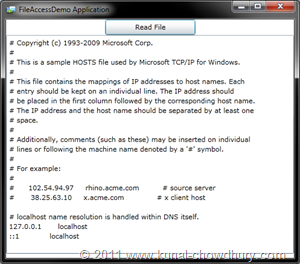Do you know that, you can now access local files and folders in Silverlight 5? Yes, you heard right. Earlier to Silverlight 5 it was only limited to trusted location like My Documents folder, means it was only possible to read/write in My Documents. Now using Silverlight 5 you can do such operation in any files or folders.
Let's discuss more on this topic. After reading this post, you will be able to read/write to/from any file in local file system. Also you will be able to get information about System Resources. Read to know more.
Background
In Silverlight 4, it was possible to only access files and folders present inside a fully trusted folder like My Documents. You could use COM APIs from fully trusted OOB Silverlight applications. If you want to know more about this topic, read this post:
In Silverlight 5, you don't need any COM APIs. If your Silverlight application is a trusted out-of-Browser application, you can access any files or folders present inside your system very easily (as you do it in other applications like Win Form, WPF etc.). Let's discuss more on it with a small example.
Case Study
Let's take a case study. One of your client asked you to create a Silverlight application, which will run outside the browser window and read the hosts file present in the local system (i.e. c:\windows\system32\drivers\etc folder) and display it in the view.
To do this, you need to create an application using Silverlight 5. Set it as an Out-of-Browser application and mark it to run under "Elevated Trusted Application" from the project properties.
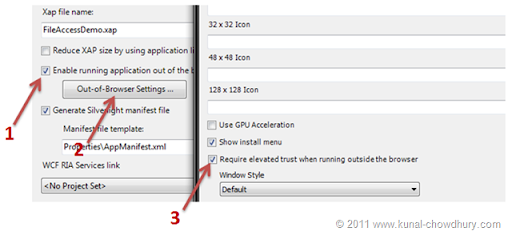
Once you setup your project properties, open the XAML file and add a button called "Read File" and attach a Click_Event to it. We will also add a ListBox, so that, we can display the text content inside it. Here is the code snippet of the same:
<UserControl x:Class="FileAccessDemo.MainPage"
xmlns="http://schemas.microsoft.com/winfx/2006/xaml/presentation"
xmlns:x="http://schemas.microsoft.com/winfx/2006/xaml">
<StackPanel x:Name="LayoutRoot" Background="White">
<Button Width="150" Height="26" Content="Read File" Click="Button_Click"/>
<ListBox x:Name="lstContent"/>
</StackPanel>
</UserControl>
Now we need to implement the Click event logic for the button. To do this, go to the code behind file and write your own logic to read any file present in your system. In our example, we will use the File class present under the System.IO namespace and read the hosts file. Then we will add the content in our ListBox.
Here is the code implementation:
private void Button_Click(object sender, RoutedEventArgs e)
{
string fileContent = File.ReadAllText(@"c:\windows\system32\drivers\etc\hosts");
lstContent.Items.Add(fileContent);
}
It's so simple. Just call the File.ReadAllText() method and pass the complete file path as the parameter. This will read the content and store it in a local variable called "fileContent". Now add the content to our ListBox.
This is all about the code. If you run the application now (as OOB App), you will see the below Window in your screen:

Now click the button called "Read File" and you will see the content of your hosts file as shown below (the content shown here will vary from system to system, but you will see the same content present in your file):
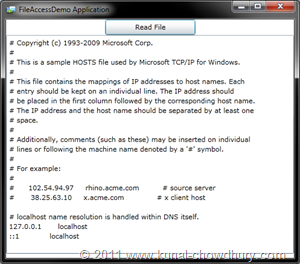
Hope, this feature will help you to do various operations on your system. There are many things available that you can explore for file system access. If I get some more time, will publish them for you to read. Till then ... Happy Coding.
CodeProject