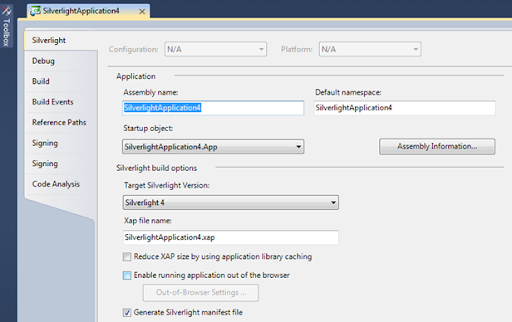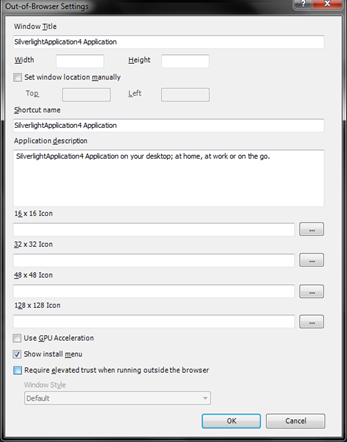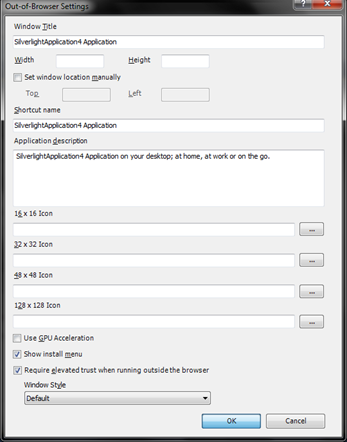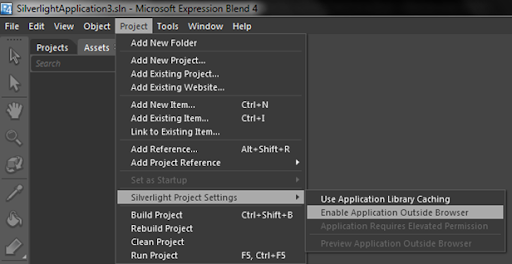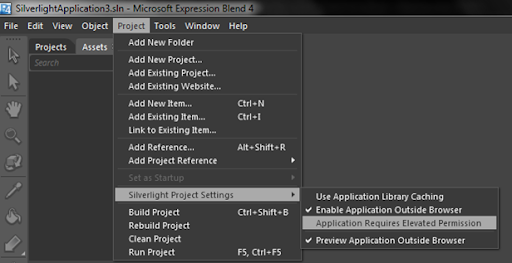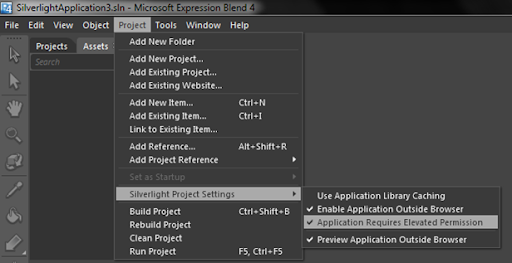In all of my earlier articles on Silverlight Out-of-Browser (OOB) applications, I demonstrated you creating the OOB application using Visual Studio. There are plenty of steps you have to follow there. Today I found another way to change the settings for it.

In this post, I am going to discuss about both the processes and at the end tell me which one is best & simple.
Visual Studio way to Create OOB Application
Open you Silverlight Solution in Visual Studio. Now in the Solution Explorer, right click on the Silverlight project and from the context menu click on the properties as shown in the below screenshot:

This will open the below project properties Window inside the Visual Studio IDE. In the “Silverlight” tab, you will see a check box with the text “Enable running application out of browser”. Once checked, your application will now support running Out-of-Browser.
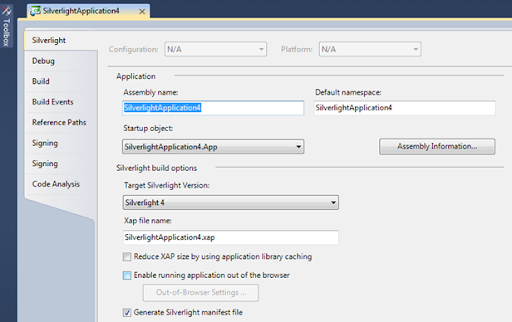
Once you select the check box, it will enable the “Out-of-Browser Settings…” button. If you want to set the Elevated Trust mode for your Silverlight OOB application, click on that button.

This will open the “Out-of-Browser Settings” dialog on the screen. At the bottom of the settings page, you will see “Require elevated trust when running outside the browser” check box.
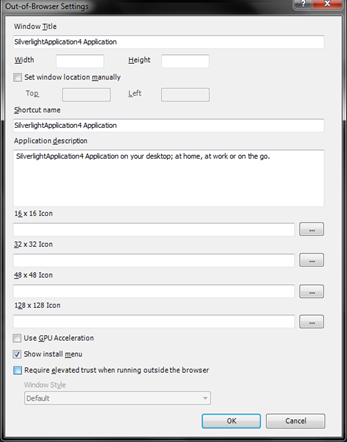
Select the checkbox as shown below to mark your application trusted. Now click “ok” and save your project. Run your application now outside the browser window in fully trusted mode.
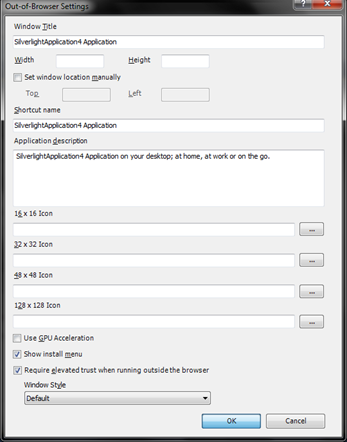
Those were the steps to create a Silverlight OOB application in Visual Studio. Now, we will discuss the same using Expression Blend.
Expression Blend way to Create OOB Application
Open your Silverlight Solution in Expression Blend. Now go to “Project” menu –> “Silverlight Project Settings” –> “Enable Application Outside Browser”.
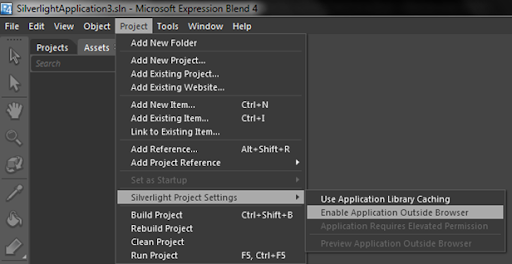
That’s it to create a Silverlight OOB application. Blend will change the project settings for you. If you now go to the same menu, you will see that has been checked, means, your application supports running outside browser. If you don’t want, uncheck the menu settings there.

The another menu item “Preview Application Outside Browser” by default gets selected once you enable OOB. This makes sure that, when you run the application from Blend, it directly starts in outside browser window.
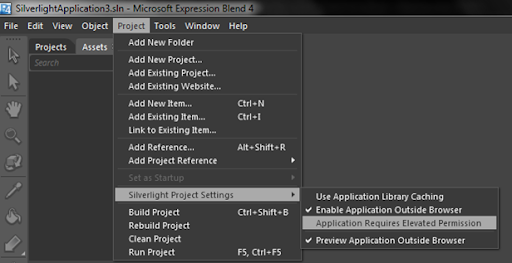
If you want to set elevated trust for your application, just check the “Application Requires Elevated Permission” from the same menu path as shown below:
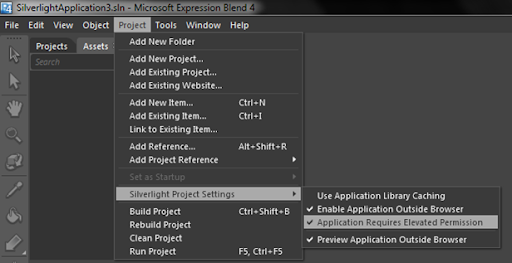
Wuhu! Your Silverlight application now supports running outside browser in fully trusted mode.
Summary
In this post, I described you both the steps using Visual Studio & Expression Blend. Now it is your choice to decide which is best for you. Hope, you liked this comparison and will help you. Please don’t forget to share your thoughts, suggestions etc. I appreciate your feedbacks always.
Cheers… 
CodeProject