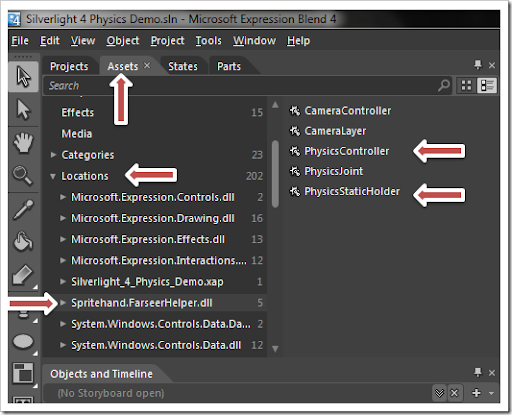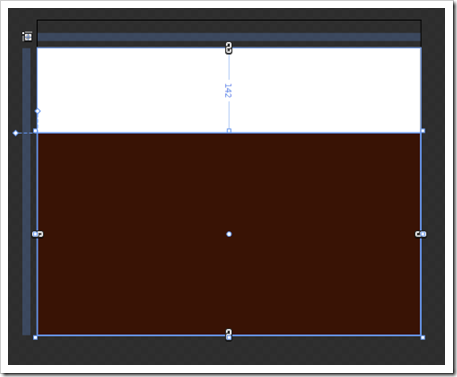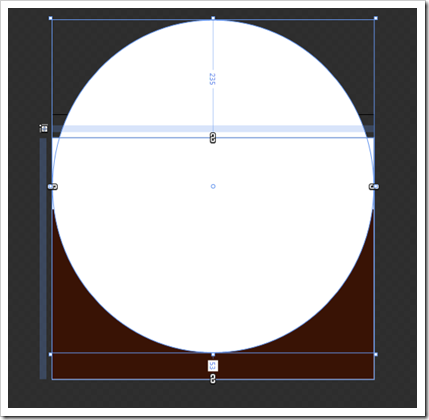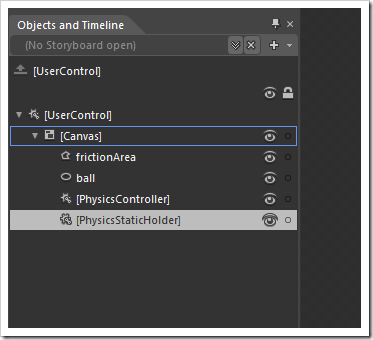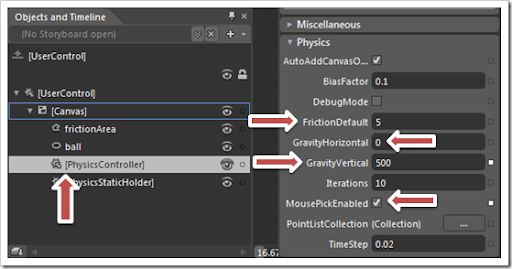Recently I was interested to work with the Physics Helper for Silverlight. I saw couple of demos on net which uses the Physics library for Silverlight to create good animations with Friction logic. Yeah, friction. You can drop a ball on a surface which will bounce over that surface. I found it very interesting and thought to create a Simple Demo for it.
Here I will demonstrate you creating a Sample Application using Expression Blend. You don’t have to write a Single line of Code using Visual Studio.  Is it? Yes, lets start doing that.
Is it? Yes, lets start doing that.
Prerequisite:
You need the following tools installed in your development environment before going to the next steps:
Setting up the Project in Expression Blend:
Once you downloaded and installed them properly open your Expression Blend and create a new Silverlight Project with Website. Select the proper location to create the Project and provide a good name for your solution. Here, I am creating “Silverlight 4 Physics Demo” as the solution name.

Once you are done creating the project, go to the Assets tab in Expression Blend and search for “Spritehand.FarseerHelper.dll” under the “Location”. If you are unable to find it there means your Physics Helper library was not installed properly. Then manually add them as dll reference in your project. Once you find the “Spritehand.FarseerHelper.dll” in your assets tab, click on it and you will find some controls visible in the right panel. They are “CameraController”, “CameraLayer”, “PhysicsController”, “PhysicsJoint” and “PhysicsStaticHolder”. Look into the below snapshot. We will use only two among them in this example “PhysicsController” and “PhysicsStaticHolder”.
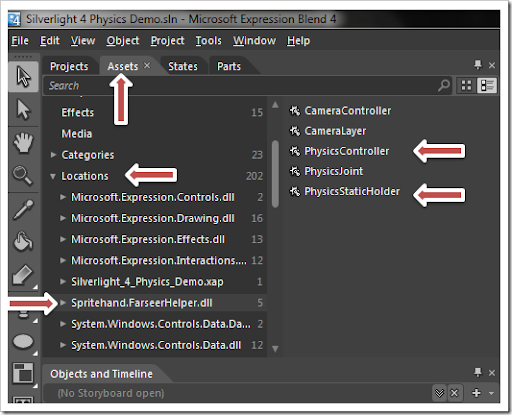
Basic Understanding:
PhysicsController is responsible for motion in Horizontal or Vertical way to your object or to create a collision among your objects. PhysicsStaticHolder mentions it’s work in it’s name. Yup, it’s binded to a solid object or a group of objects where your item will drop having some velocity and friction.
Playing with the XAML:
- Let us play with the XAML to create a simple application (without writing any code). For doing this, open your MainPage.xaml page using Microsoft Expression Blend and replace the Grid panel with Canvas. This step is necessary because the library can recognize only canvas.
- Now we will create a ‘U’ shape valley area where we will through a ball and the ball will run along the path. To do this, first we will add a Rectangle inside the XAML page and set some background color to it.
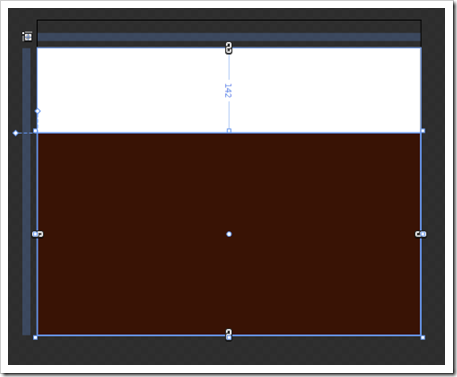
- Add an Ellipse on top of the Rectangle, so that it can look like a valley. It will look like below snapshot.
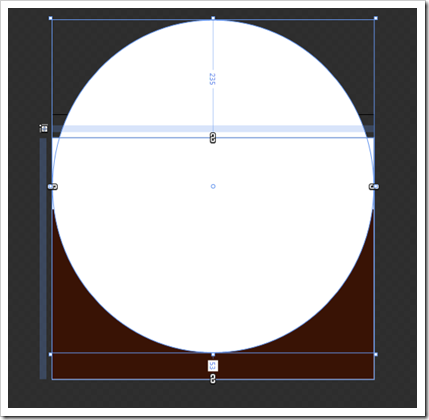
- Now select the Rectangle and the Ellipse. Right click on the selection to open up the context menu. Click "Combine" => "Subtract". This will subtract the part of the Ellipse from the Rectangle and merge them as a Path control.

- The subtracted area will look like below snapshot. Once you are done with it, give a proper name to the newly created Path. In our example we will use "frictionArea". In this area we will through a ball which will run through the edge of the path.

- Add a new small Ellipse and name it as "ball". This ball will run through the frictionArea. Resize the ball to 82 x 82 pixel. Now set it's Left position (i.e. Canvas.Left) to 23 and Top position (i.e. Canvas.Top) to -500. This will position the ball far away from the surface.

- Now drop one "PhysicsController" and one "PhysicsStaticHolder" inside your canvas from the Assets tab (as mentioned earlier).
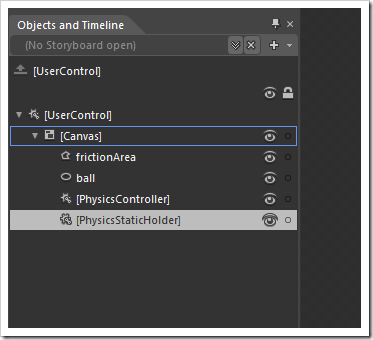
- Select "PhysicsController" and goto it's Properties panel. As mentioned in the below image, set it's FrictionDefault to 5, GravityHorizontal to 0 (zero), GravityVertical to 500 and select MousePickEnabled to True. As the named suggests, FrictionDefault will add friction to your controls controller, GravityHorizontal will set the horizontall acceleration and GravityVertical will add the vertical fall down speed. In our example we don't need any horizontal speed as our ball will run in a valley. Hence we need some vertical acceleration so that it can fall down to the surface.
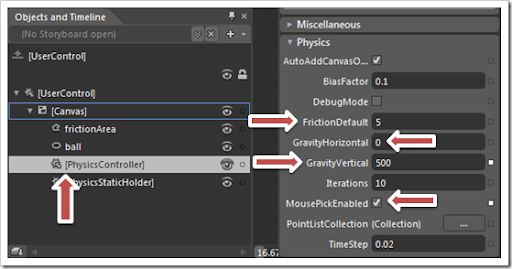
- Now click on the "PhysicsStaticHolder" and set it's Body to "frictionArea" from the Properties panel. Only one element you can set here. If you need more elements as the surface group them inside a Canvas and set the canvas as the Body to the PhysicsStaticHolder.

Running the Demo:
All the design and creation part is ready to give a demo now. Press 'F5' inside the Expression Blend. It will build your project and run the application inside your default browser. In a short time you will see the ball is falling down from top to the valley along the surface.

Hey, what's going on there? The ball is running along the path. See the rotation of the ball. Yes, the ball is rotating while moving forward.

Due to the speed of the ball it will go up to the next surface wall and then again fall down. It will go for some moment and then the ball will set it's position to the bottom of the surface and no movement will be visible after that.


Once the ball take it's own position in the surface, click the ball and try to drag it up. Wao, we can drag the ball too. It will look like the ball was dragged with a rope. You can drop it anywhere in the surface and you will see the rotation along the path. Now, if you drop the ball outside the surface area by changing the UI a bit, you will notice that the ball is falling down and due to no surface in it's way it will be gone.

End Note:
Hope you really enjoyed the article. It gave you a basic understanding to start working on the Silverlight using the Physics Helper library. You can use this library to create Silverlight games. If you explore it more from code, you will get a huge API's to develop you business need.
Here are some samples posted in the Blog of Andy Beaulieu, who is the Coordinator of the Physics Helper Library hosted in CodePlex. Click on the images below and it will run the respective application. Watch out the demos and you will know what you can achieve using Silverlight and the Physics library.









Don't forget to share your feedbacks. Cheers...
codeproject
Have a question? Or, a comment? Let's Discuss it below...
Thank you for visiting our website!
We value your engagement and would love to hear your thoughts. Don't forget to leave a comment below to share your feedback, opinions, or questions.
We believe in fostering an interactive and inclusive community, and your comments play a crucial role in creating that environment.